![]() メニューバーの〔ツール(T)〕から〔アカウント設定(S)〕をクリックします。
メニューバーの〔ツール(T)〕から〔アカウント設定(S)〕をクリックします。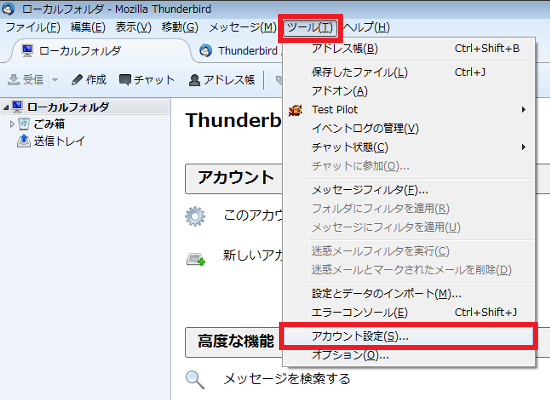
![]() 〔アカウント設定〕の画面が表示されますので、〔アカウント操作(A)〕をクリックし、
〔アカウント設定〕の画面が表示されますので、〔アカウント操作(A)〕をクリックし、
プルダウンメニューから〔メールアカウントを追加(A)〕をクリックします。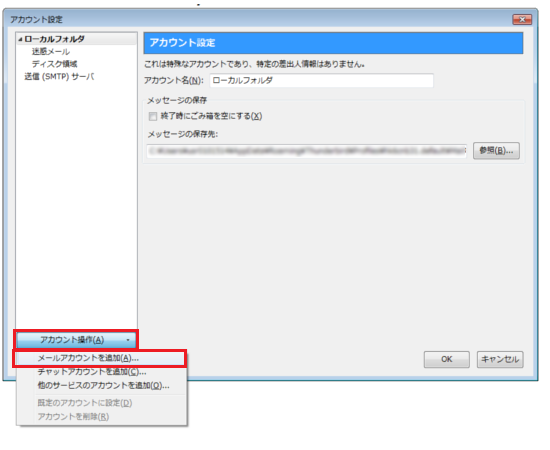
![]() [メールアカウント設定]の画面が表示されますので、各項目を入力します。
[メールアカウント設定]の画面が表示されますので、各項目を入力します。
入力が終わりましたら〔続ける(C)〕をクリックします。
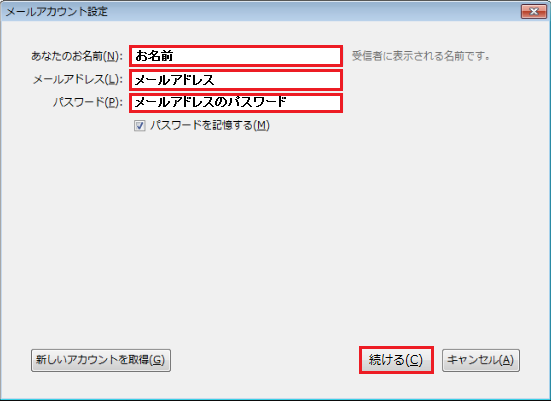
| あなたの名前(N) |
|
| メールアドレス(L) |
|
| パスワード(P) | コントロールパネルの【メールアカウント】に |
| パスワードを記憶する(M) | パスワードを入力すると自動的にチェックが入ります。 |
![]() 下記画面が表示されたら、〔POP3(メールをコンピューターに保存)〕を選択し、
下記画面が表示されたら、〔POP3(メールをコンピューターに保存)〕を選択し、
〔手動設定(M)〕をクリックします。
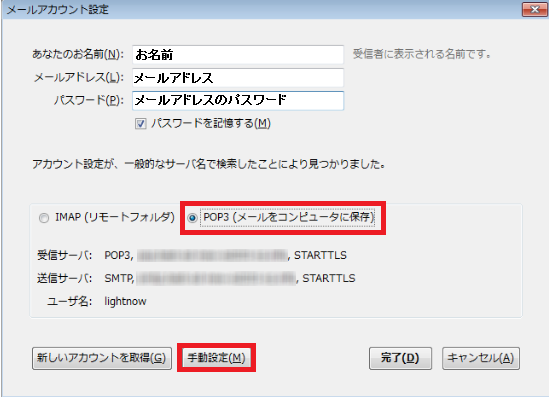
![]() 〔詳細設定〕を開くと、自動的に項目が入力されます。
〔詳細設定〕を開くと、自動的に項目が入力されます。
各項目を下記の通り変更して、画面右下の〔完了(D)〕をクリックします。
※このとき、Thunderbirdはあなたのアカウントを見つけられませんでした。
とエラーが出た場合、メールアカウント・パスワードに誤りがあります。
こちらの手順にてご確認ください
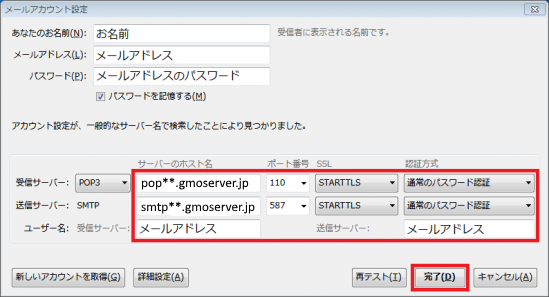
【受信サーバー情報】
| サーバーの種類 |
|
| サーバーのホスト名 |
|
| ポート番号 |
|
| SSL |
|
| 認証方式 |
|
【送信サーバー情報】
| サーバーの種類 |
|
| サーバーのアドレス |
|
| ポート番号 |
|
| SSL |
|
| 認証方式 |
|
【ユーザー名】
【ユーザー名】には登録されるメールアドレスを入力します。
例 : info@*****.com
![]() 設定完了です。
設定完了です。
※エラーが表示されるなど、設定がうまくいかない場合は、パスワード等、入力内容に
誤りがある可能性があります。入力内容をご確認の上、再入力をお試しください。
■メールの受信ができない場合はこちらをご覧ください。
■メールの送信ができない場合はこちらをご覧ください。
