![]() iPadを起動し、〔ホーム〕-〔設定〕から〔メール〕をタップします。
iPadを起動し、〔ホーム〕-〔設定〕から〔メール〕をタップします。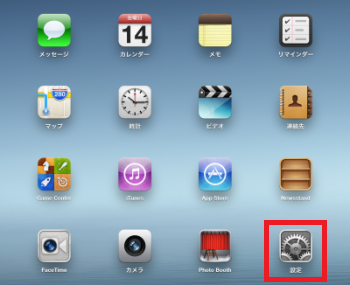

〔メール/連絡先/カレンダー〕⇒〔アカウントを追加〕⇒〔その他〕を選択してください。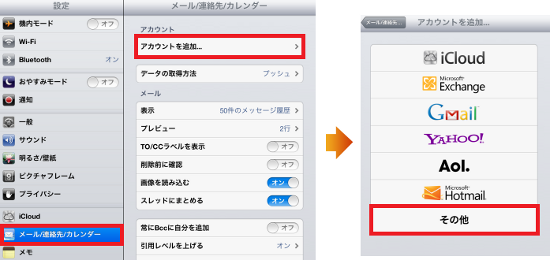
![]() 新規アカウント設定画面が開きますので、下記表の通り新規アカウント情報を入力し、
新規アカウント設定画面が開きますので、下記表の通り新規アカウント情報を入力し、
〔次へ〕をタップしてください。
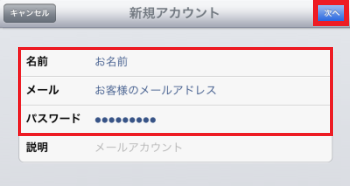
| 名前 | お名前 |
| メール | お客様の「メールアドレス」 |
| パスワード | コントロールパネルの【メールアカウント】に |
| 説明 | 任意 |
![]() 次画面にて〔IMAP〕と〔POP〕が表示されますので、〔POP〕をタップし、
次画面にて〔IMAP〕と〔POP〕が表示されますので、〔POP〕をタップし、
画面を下にスクロールします。
〔受信メールサーバ〕及び〔送信メールサーバ〕の各項目の設定します。
入力が完了しましたら、〔保存〕をタップします。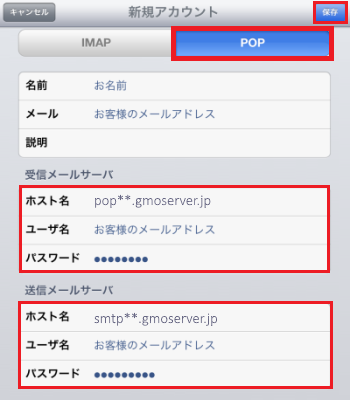

| ホスト名 | コントロールパネルの【サーバー情報】に記載の |
| ユーザー名 | お客様の「メールアドレス」 |
| パスワード | コントロールパネルの【メールアカウント】に |
【送信メールサーバー】
| ホスト名 | コントロールパネルの【サーバー情報】に記載の |
| ユーザー名 | お客様の「メールアドレス」 |
| パスワード | コントロールパネルの【メールアカウント】に |
下のような画面が表示されますので、〔続ける〕をタップし、
表示されたアカウント情報を確認の上で〔完了〕をタップします。
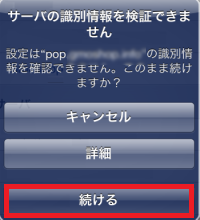

設定したアカウントが追加されますので、選択します。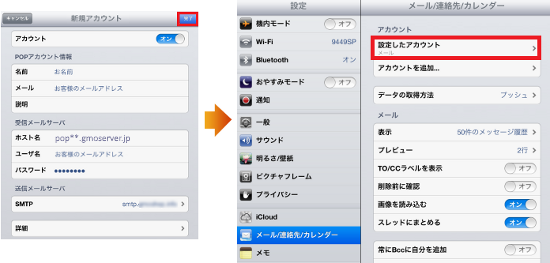
![]() 画面を下方に〔送信メールサーバ〕が表示されますので、〔SMTP〕を選択します。
画面を下方に〔送信メールサーバ〕が表示されますので、〔SMTP〕を選択します。
〔SMTP〕画面にてSMTPの設定を行います。
〔プライマリサーバ〕に表示されている【smtp**.gmoserver.jp(または、smtp.ドメイン名)】を選択します。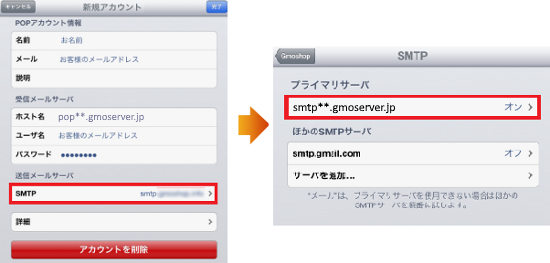
![]() 送信メールサーバに下記の通り必要事項を入力し、〔完了〕を選択します。
送信メールサーバに下記の通り必要事項を入力し、〔完了〕を選択します。
※★ お間違えのないよう設定してください。
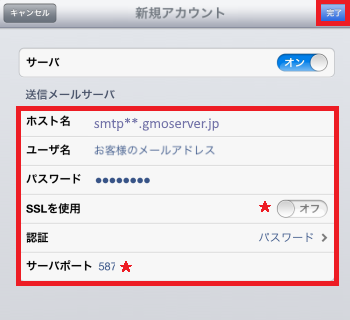
| SSLを使用 | オフ |
| 認証 | パスワード |
| サーバーポート | 587 (SSL使用の場合:465) |
![]() アカウント情報に戻りますので、画面を下方の〔詳細〕を選択します。
アカウント情報に戻りますので、画面を下方の〔詳細〕を選択します。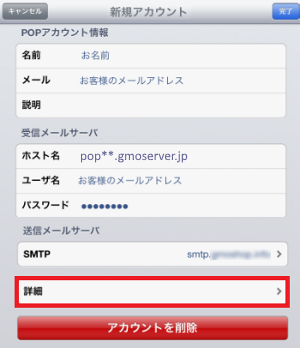
![]() 受信設定の各項目を設定します。
受信設定の各項目を設定します。
※★ お間違えのないよう設定してください。
左上の戻るボタンでアカウント情報画面に戻りますので、〔完了〕を選択します。
以上で設定完了です。
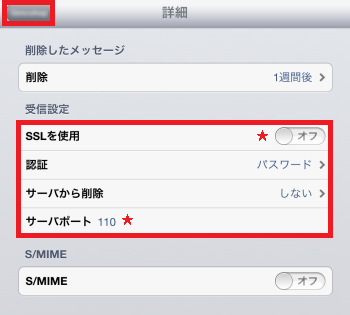
| SSLを使用 | オフ |
| 認証 | パスワード |
| サーバーから | 任意 |
| サーバーポート | 110 (SSL使用の場合:995) |

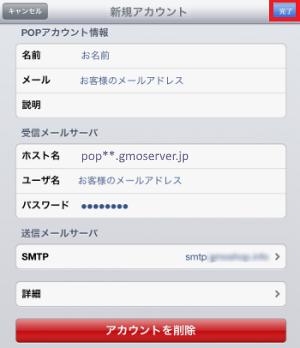
※エラーが表示されるなど、設定がうまくいかない場合は、パスワード等、入力内容に
誤りがある可能性があります。入力内容をご確認のうえ、再入力をお試しください。

