![]() [ スタート ] 画面よりメールアプリを起動してください。
[ スタート ] 画面よりメールアプリを起動してください。
※メールアプリをご利用いただくためには、事前にMicrosoftアカウントでのサインインが必要です。
アカウントをお持ちでない場合はアカウントを新規登録のうえ、サインインしてください。
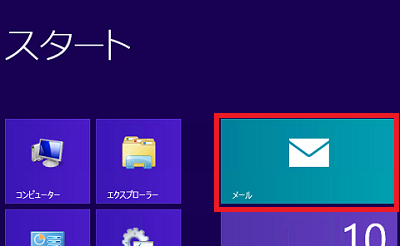
![]() 画面の右上隅にマウスのカーソルを合わせていただき、表示されるチャームから【設定】を選択して
画面の右上隅にマウスのカーソルを合わせていただき、表示されるチャームから【設定】を選択して
ください。(※タッチパネルの場合は右上隅よりスワイプしていただくとチャームが表示されます。)
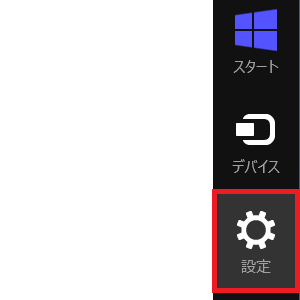
![]() [ 設定 ] チャームから【アカウント】 > 【アカウントの追加】 > 【その他のアカウント】とご選択ください。
[ 設定 ] チャームから【アカウント】 > 【アカウントの追加】 > 【その他のアカウント】とご選択ください。
![[ 設定 ] チャームから【アカウント】を選択。](https://www.onamae.com/faq/onamae-server/images/guide/sd/mail/win8mail-03.png)
![[ アカウント ] チャームから【アカウントの追加】を選択](https://www.onamae.com/faq/onamae-server/images/guide/sd/mail/win8mail-04.png)
![[ アカウントの追加 ] チャームから【その他のアカウント】を選択](https://www.onamae.com/faq/onamae-server/images/guide/sd/mail/win8mail-06.png)
![]() [ その他 アカウントの追加 ] 画面内の【詳細を表示】 を選択し、下記参照の上各項目をご入力ください。
[ その他 アカウントの追加 ] 画面内の【詳細を表示】 を選択し、下記参照の上各項目をご入力ください。
ご入力いただけましたら【接続】ボタンを選択してください。
![[ その他 アカウントの追加 ] 画面内の【詳細を表示】 を選択](https://www.onamae.com/faq/onamae-server/images/guide/sd/mail/win8mail-07.png)
![[ その他 アカウントの追加 ] 画面内の【詳細を表示】 を選択](https://www.onamae.com/faq/onamae-server/images/guide/sd/mail/win8mail-08.png)
| メールアドレス | お客様メールアドレス |
| ユーザー名 | お客様メールアドレス ※~@以降まで必ずご入力ください |
| パスワード | コントロールパネルの【メールアカウント】に 記載のメールパスワード ※半角入力 ※ご不明な場合はこちらの手順にてご確認ください |
| 受信(IMAP)メールサーバー | コントロールパネルの【サーバー情報】にて ご確認いただけるPOPサーバー ※POPサーバーはサーバー契約毎に異なります 【例】pop**.gmoserver.jp ポート:「143」 |
| 受信サーバーはSSLが必要 | チェックを外してください |
| 送信(SMTP)メールサーバー | コントロールパネルの【サーバー情報】にて ご確認いただけるSMTPサーバー ※SMTPサーバーはサーバー契約毎に異なります 【例】smtp**.gmoserver.jp ポート:「587」 |
| 送信サーバーはSSLが必要 | チェックを外してください |
| 送信サーバーは認証が必要 | チェックを入れてください |
| メールの送信と受信で同じ ユーザー名とパスワードを使う | チェックを入れてください |
![]() 追加いただいたメールアカウントの受信トレイが表示されましたら設定は完了です。
追加いただいたメールアカウントの受信トレイが表示されましたら設定は完了です。

