リモートデスクトップのオプション機能を利用することにより、いろいろと便利な機能を活用できます。
![]() リモートデスクトップ接続を起動します。
リモートデスクトップ接続を起動します。
※[ スタート ] - [ Windows アクセサリ ] -[ リモートデスクトップ接続 ]
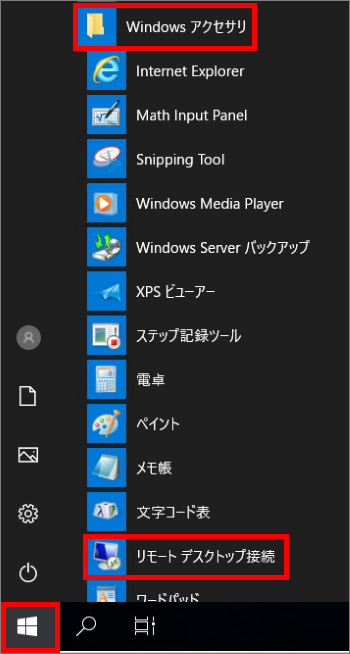
![]() リモートデスクトップの接続画面が表示されましたら、「オプションの表示」をクリックします。
リモートデスクトップの接続画面が表示されましたら、「オプションの表示」をクリックします。
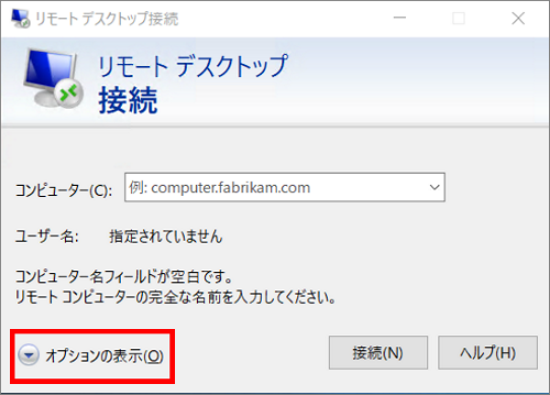
![]() 「画面」タブをクリックし、画面サイズと画面の色を設定します。
「画面」タブをクリックし、画面サイズと画面の色を設定します。
通常はサイズを一番右(大)に、画面の色は最高品質(32ビット)に設定します。
お好みや接続環境によりご変更ください。
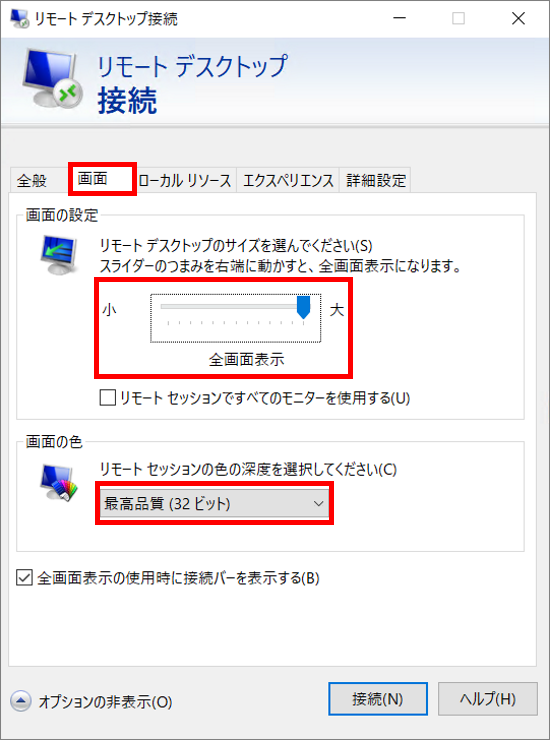
![]() 「ローカルリソース」タブをクリックし、利用するデバイスの設定をします。
「ローカルリソース」タブをクリックし、利用するデバイスの設定をします。
※その他の機能を利用する場合は、「詳細」をクリックします。
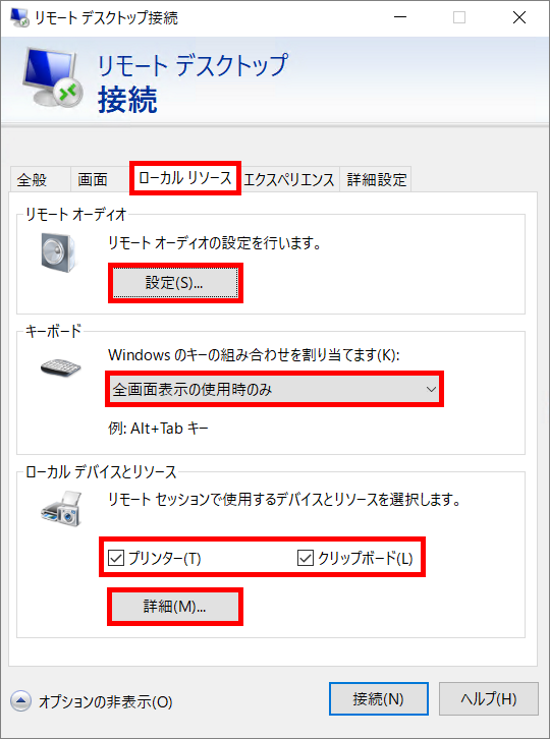
| リモートオーディオ | デスクトップクラウド上で再生した音声を手元のパソコンで出力する場合には、「このコンピューターで再生する」に設定します。 |
| キーボード | 組み合わせキー(Alt + Tabなど)の適用先を選択します。通常は、「全画面表示モードのみ」に設定します。 |
| プリンター | チェックを入れると、デスクトップクラウド上から手元のパソコンに接続されているプリンターに印刷をすることができます。 |
| クリップボード | チェックを入れると、デスクトップクラウドと手元のパソコンの間で、コピー&ペースト機能を利用出来るようになります。 |
「詳細」をクリックした場合は、ローカルデバイスとリソースの詳細画面にて、
利用するデバイスにチェックを入れ、設定が終了しましたら「OK」をクリックします。
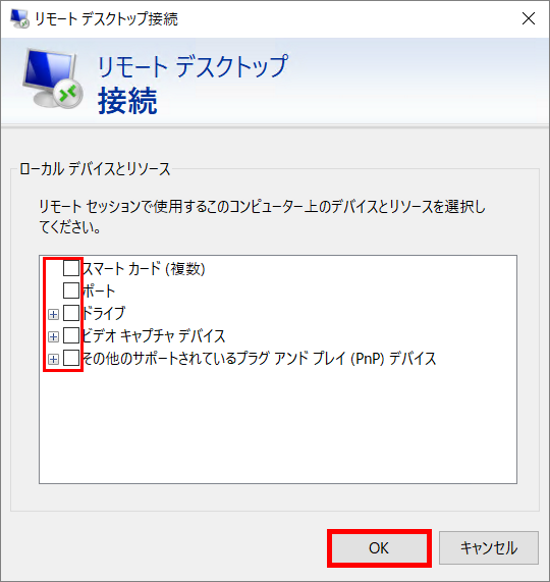
| スマートカード | 電子マネーなどのスマートカードリーダーを利用する場合にチェックを入れます。 |
| ポート | シリアルポートに接続されたデバイスを利用したい場合にチェックを入れます。 |
| ドライブ | チェックを入れると、デスクトップクラウド上から手元のパソコンのCドライブなどに接続できます。 |
| その他のサポートされているプラグ&プライ(PnP)デバイス | 手元のパソコン接続されたデジタルカメラ(PTP:PictureTransfer Protocol)、ポータブルメディアプレーヤ(MTP:MediaTransfer Protocol)などを利用する場合にチェックを入れます。 |
![]() 次に、リモートデスクトップのパフォーマンス調整を行う場合は、エクスペリエンスをクリックし、
次に、リモートデスクトップのパフォーマンス調整を行う場合は、エクスペリエンスをクリックし、
接続速度をプルダウンで選択します。
お客様のインターネット接続環境によって、調整することができます。
※なお、「プログラム」タブにつきましては、デスクトップクラウドでは利用できません。
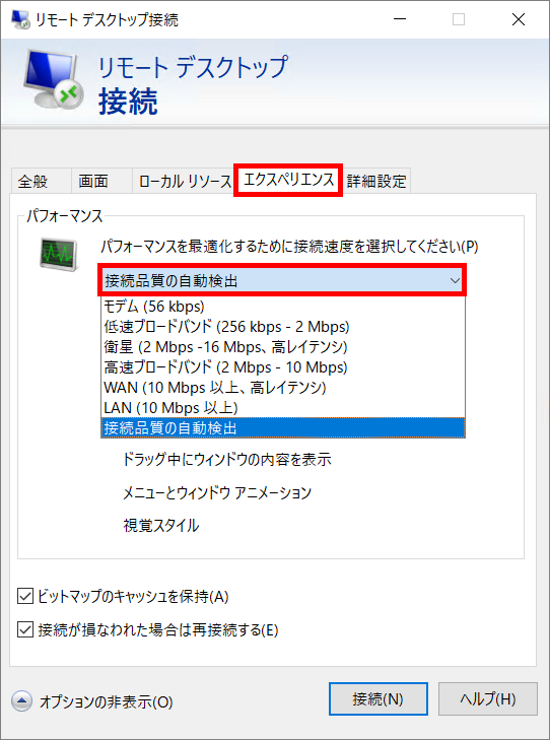
![]() 次に、サーバー認証に関する設定を行う場合は、「詳細設定」タブをクリックし、
次に、サーバー認証に関する設定を行う場合は、「詳細設定」タブをクリックし、
サーバー認証に関する設定をプルダウンから選択します。
通常は、「警告メッセージを表示する」を選択します。
※「任意の場所から接続する」につきましては、設定を変更する必要はありません。
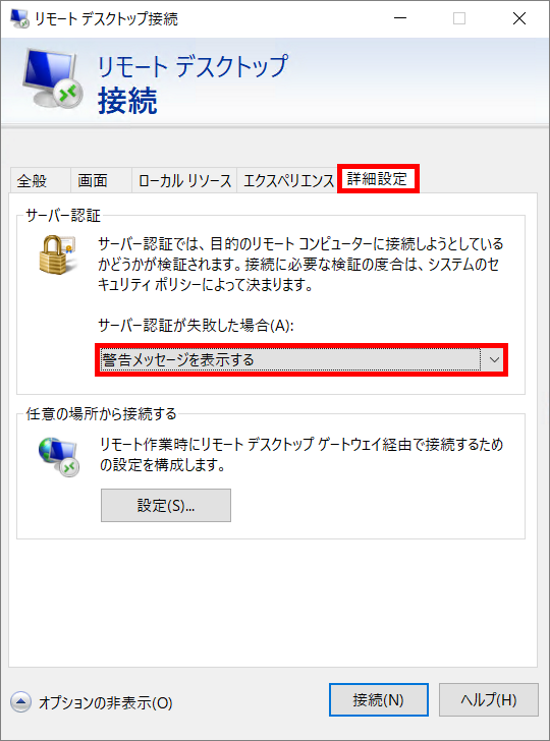
以上でリモートデスクトップのオプション機能の設定は完了です。
なお、全てのデバイスの動作を保証するものではございません。
個別のデバイスの動作に関しては、サポート対象外となりますので、ご了承ください。
