- 1)Microsoft 365 管理画面へサインインする
※お名前.comより発行している管理者アカウントでのサインインが必要です。 - 2)購入した Microsoft 365 ライセンスを割り当てる
- 3)Office アプリケーションをご利用端末にインストールする
1)Microsoft 365 管理画面へ(コントロールパネル)へサインイン(ログイン)する
Office アプリケーションのインストールは、Microsoft 365の管理画面から実行します。
まずは、以下URLへアクセスし、「初期管理者アカウント」と「初期パスワード」を用いてサインインします。
●Microsoft 365 管理画面 URL
https://login.microsoftonline.com/
※お名前.comの「お名前ID(会員ID)」ではサインインできません。
※お名前.comより発行している管理者アカウントでのサインインが必要です。
上記管理画面へアクセスされた際、既にサインイン済みの画面が表示される場合
異なるアカウントでサインインしている可能性がございます。
一旦サインアウトし、お名前.comより発行している管理者アカウントでサインインしてください。
Microsoft 365 管理画面へのサインイン(ログイン)方法
 Microsoft 365 管理画面のサインインページにアクセスし
Microsoft 365 管理画面のサインインページにアクセスし
「初期管理者アカウント」を入力し「次へ」をクリックします。
※初期管理者アカウントがご不明な場合はこちら
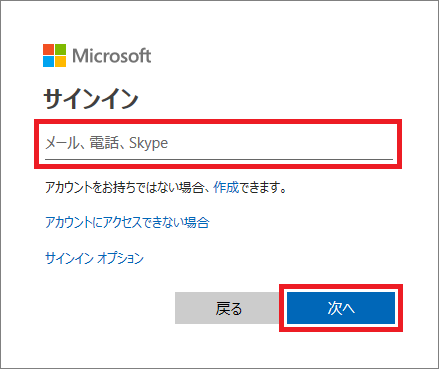
 「初期パスワード」を入力し「サインイン」をクリックします。
「初期パスワード」を入力し「サインイン」をクリックします。
※初期パスワードがご不明な場合はこちら
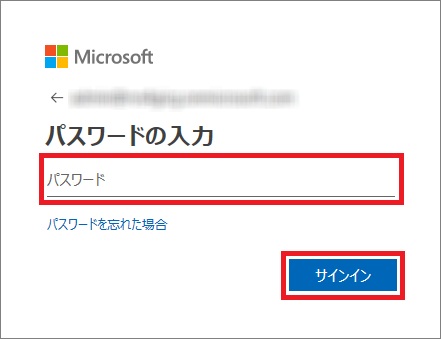
 以下のような画面が表示されましたら、左上の「アプリ起動ツール」ボタンをクリックします。
以下のような画面が表示されましたら、左上の「アプリ起動ツール」ボタンをクリックします。
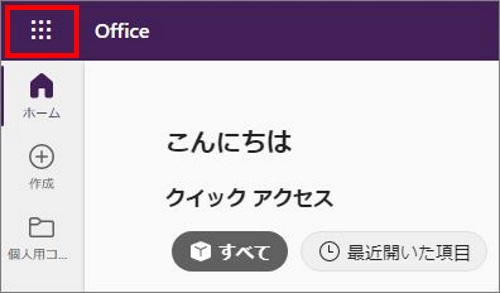
 「管理」アイコンが表示されていれば、管理者アカウントでのサインインが完了です。
「管理」アイコンが表示されていれば、管理者アカウントでのサインインが完了です。
※「管理」アイコンが表示されていない場合、異なるアカウントでサインインしている可能性がございます。
一旦サインアウトし、再度、お名前.comより発行している管理者アカウントでサインインをお試しください。
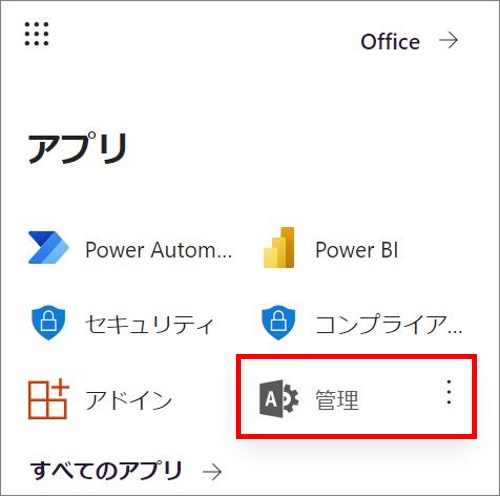
サインイン手順につきましては、以下のガイドページでもご案内しております。
▼Microsoft 365 管理画面へのサインイン(ログイン)方法
2)購入した Microsoft 365 ライセンスを割り当てる
Microsoft 365 管理画面にて、使用するアカウントに対し、ご購入いただいたMicrosoft 365 製品のライセンスを割り当てます。
※「製品ライセンスの割り当て」は「管理者」アカウントでのみ操作を行うことができます。
※製品ライセンスを割り当てたアカウントでライセンス認証を行うため、プロダクトキーはございません。
●使用するユーザーアカウントを追加する場合は以下のガイドページをご参照ください。
▼ユーザーを追加する
●お客様の独自ドメインを用いたユーザーアカウントを作成することもできます。
※初期ドメインはMicrosoftから発行される「@****.onmicrosoft.com」に設定されております。
独自ドメインの設定方法は以下のガイドページをご参照ください。
▼独自ドメインを設定する
製品ライセンスの割り当て方法
 Microsoft 365 管理画面に管理者アカウントでサインインし、左上の「アプリ起動ツール」ボタンをクリックします。
Microsoft 365 管理画面に管理者アカウントでサインインし、左上の「アプリ起動ツール」ボタンをクリックします。
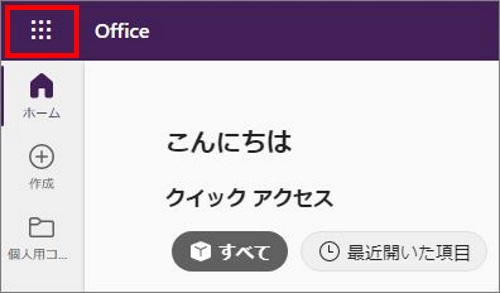
 「管理」アイコンをクリックします。
「管理」アイコンをクリックします。
※サインインできない場合や、サインイン後に「管理」アイコンが表示されない場合は
こちらから、再度サインイン手順をご確認ください。
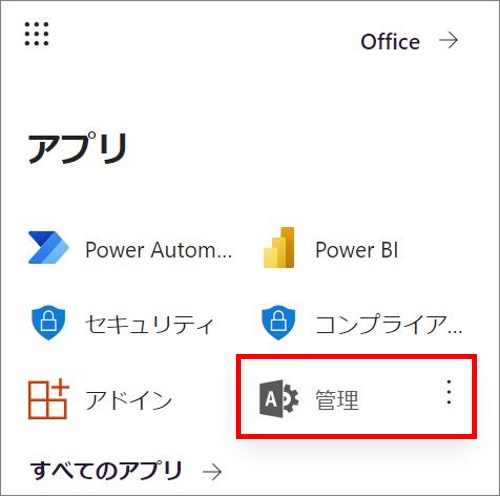
 「Microsoft 365 管理センター」が開きますので、左メニューから「ユーザー」をクリックし、
「Microsoft 365 管理センター」が開きますので、左メニューから「ユーザー」をクリックし、
「アクティブなユーザー」をクリックします。
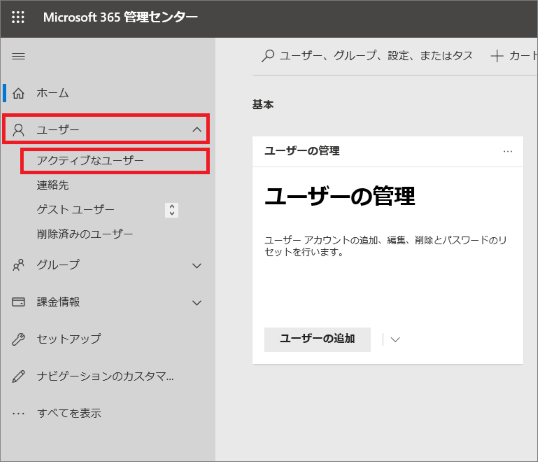
 作成済みのユーザーが一覧表示されますので、製品ライセンスの割り当てを行うユーザーを選択します。
作成済みのユーザーが一覧表示されますので、製品ライセンスの割り当てを行うユーザーを選択します。
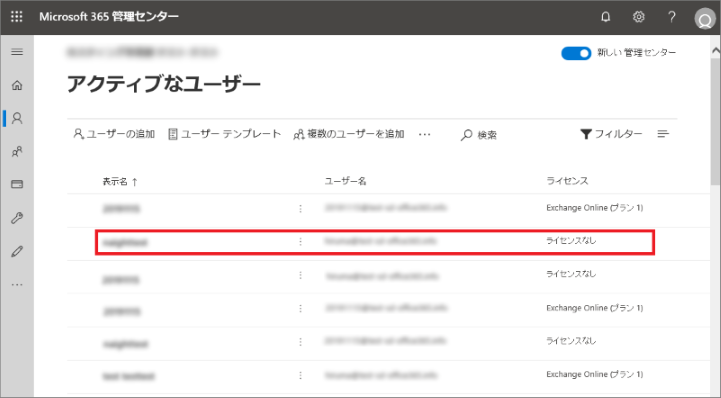
 該当ユーザーの詳細情報が表示されますので、「ライセンスとアプリ」をクリックします。
該当ユーザーの詳細情報が表示されますので、「ライセンスとアプリ」をクリックします。
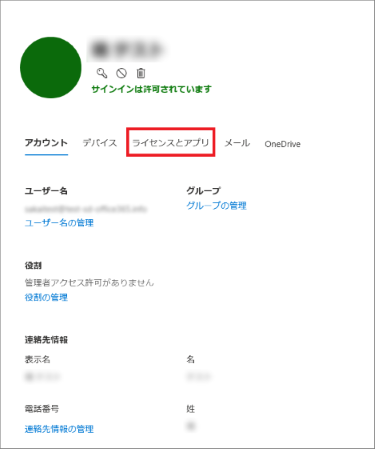
 「場所の選択」にてお住いの地域を選択し、該当のユーザーで有効にするライセンスの左側にチェックを入れ
「場所の選択」にてお住いの地域を選択し、該当のユーザーで有効にするライセンスの左側にチェックを入れ
左下の「変更の保存」をクリックします。
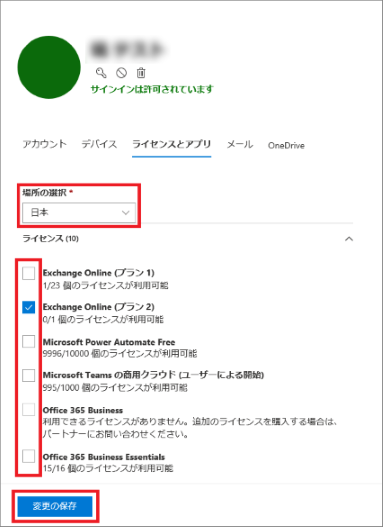
製品ライセンスの割り当て手順につきましては、以下のガイドページでもご案内しております。
▼製品ライセンスの割り当て方法について
3)Office アプリケーションをご利用の端末にインストールする
ライセンスを割り当てたアカウントでMicrosoft 365 の管理画面にサインインし、
Office アプリケーション(※)のインストールを行います。
※Office アプリケーションとは
Office アプリケーションは、複数のデバイスにインストールし、利用することができます。
(パソコン:5台 / タブレット:5台 / スマートフォン:5台 、合計最大15台にインストール可能)
◆パソコンでOfficeを利用する
 Officeの利用が可能なライセンスを割り当てたユーザーでMicrosoft 365 管理画面にサインインします。
Officeの利用が可能なライセンスを割り当てたユーザーでMicrosoft 365 管理画面にサインインします。
※ユーザーアカウント、パスワードがご不明な場合は、こちらをご参照ください。
 「Officeのインストール」から「プレミアムOfficeアプリ」または「ソフトウェアのインストール」をクリックします。
「Officeのインストール」から「プレミアムOfficeアプリ」または「ソフトウェアのインストール」をクリックします。
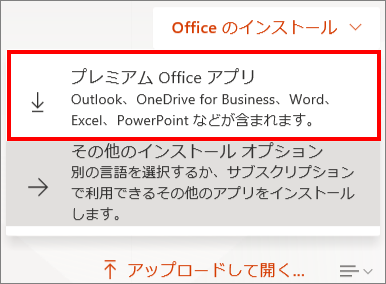
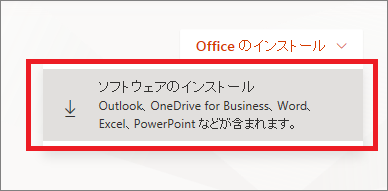

●Microsoft Edge でインストールする場合
ファイルの実行または保存を確認する通知バーが表示されますので「実行」をクリックします。

※「このアプリがデバイスに変更を加えることを許可しますか?」という画面が表示される場合は、「はい」をクリックします。
●Chrome でインストールする場合
ファイルを任意の場所に保存し、画面下のダウンロードバーから該当のファイルをクリックします。
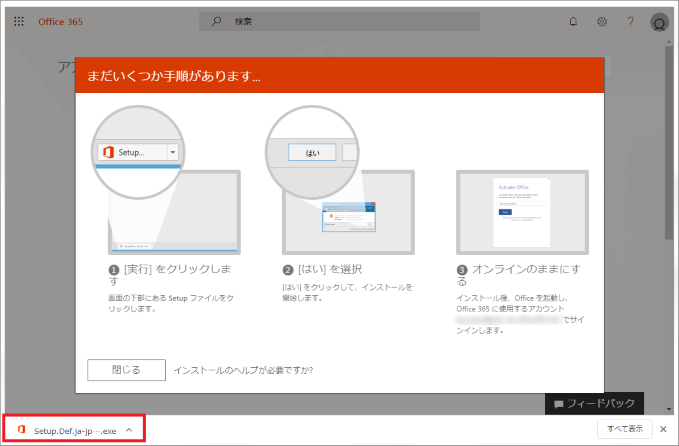
※「このアプリがデバイスに変更を加えることを許可しますか?」という画面が表示される場合は、「はい」をクリックします。
●Firefox でインストールする場合
ファイルの保存を確認する画面が表示されますので「ファイルを保存」をクリックします。
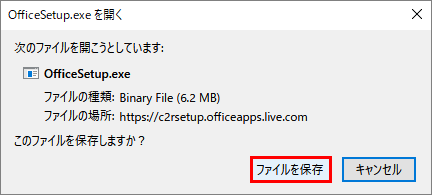
右上の「ダウンロードボタン (下向きの矢印)」をクリックし、「ファイルを開く」をクリックします。

※「このアプリがデバイスに変更を加えることを許可しますか?」という画面が表示される場合は、「はい」をクリックします。
 インストールが開始されますので、インターネット接続を切らずにそのままお待ちください。
インストールが開始されますので、インターネット接続を切らずにそのままお待ちください。

 インストールが完了すると、以下の画面が表示されますので「閉じる」で画面を閉じます。
インストールが完了すると、以下の画面が表示されますので「閉じる」で画面を閉じます。
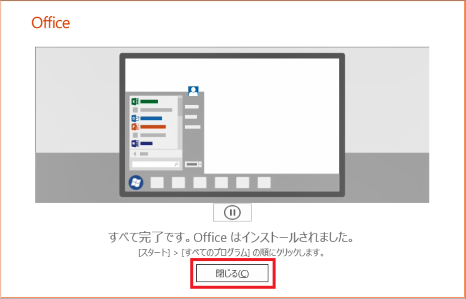
 パソコンのスタートボタンまたはWindowsボタンからインストールしたアプリケーションを起動し
パソコンのスタートボタンまたはWindowsボタンからインストールしたアプリケーションを起動し
Officeの利用が可能なライセンスを割り当てたユーザーでサインインします。
※ライセンスの割り当て方法につきましてはこちらよりご確認ください。
アプリケーション起動時に、「サインイン」部分に人型のアイコンやお客様のお名前の頭文字が記載された
丸いアイコンが表示されている場合は、個人アカウント(Microsoft アカウント)にてサインイン済み
である可能性がございます。
その際は、アイコンをクリックし「別のアカウントでサインイン」または「サインアウト」後に、改めて
Officeの利用が可能なライセンスを割り当てたユーザーでサインインし直してください。
※「Excel」を利用した場合の画像を使用しております。
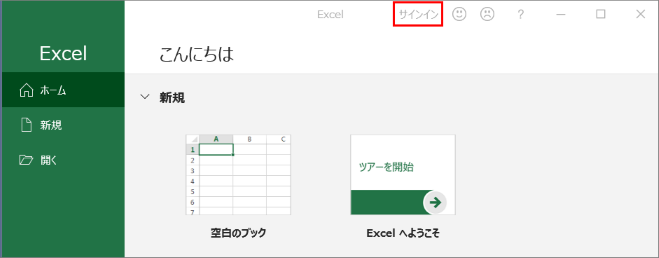
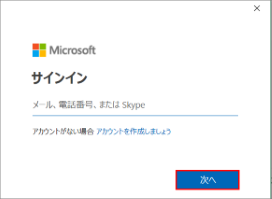
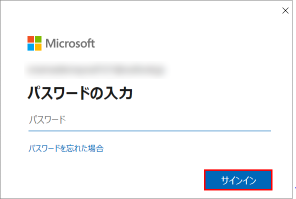
◆スマートフォン / タブレットでOfficeを利用する
 iPhone / iPad などで利用する場合は「App Store」、Android端末で利用する場合は
iPhone / iPad などで利用する場合は「App Store」、Android端末で利用する場合は
「Play ストア」からご希望のOfficeのアプリケーションをインストールします。
 アプリケーションを起動し、Officeの利用が可能なライセンスを割り当てたユーザー名を入力し
アプリケーションを起動し、Officeの利用が可能なライセンスを割り当てたユーザー名を入力し
「次へ」をタップします。
※「Excel」を利用した場合の画像を使用しております。
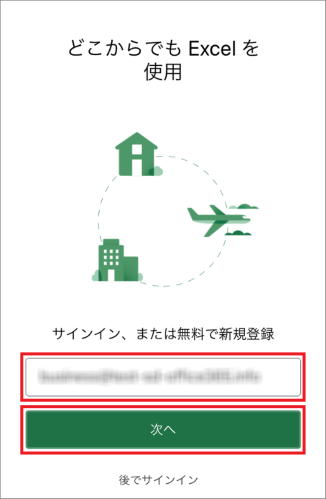
 入力したユーザーのパスワードを入力し「サインイン」をタップします。
入力したユーザーのパスワードを入力し「サインイン」をタップします。
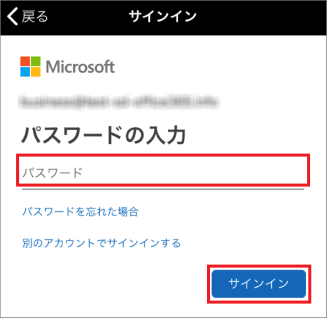
 サインインが完了すると、アプリケーションをご利用いただけます。
サインインが完了すると、アプリケーションをご利用いただけます。
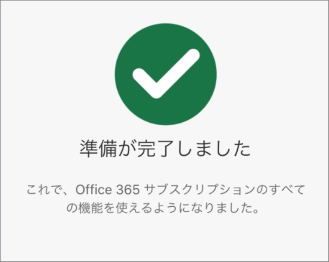
Office アプリケーションのインストール方法につきましては、以下のガイドページでもご案内しております。
▼パソコンでOfficeを利用する
▼スマートフォン / タブレットでOfficeを利用する
