設定内容を動画でご案内しているヘルプサポートもご用意しております。
▼動画 「iPhone /iPad へのメールアドレスの設定方法」![]() iPhoneを起動し、ホームから〔設定〕をタップします。
iPhoneを起動し、ホームから〔設定〕をタップします。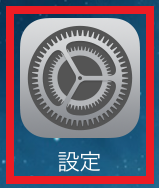

〔アカウントとパスワード〕⇒〔アカウントを追加〕⇒〔その他〕を選択してください。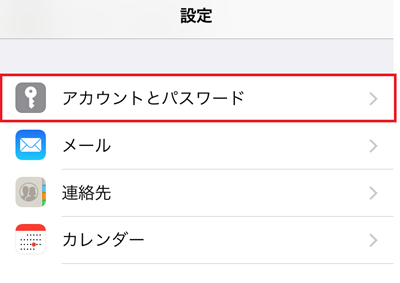

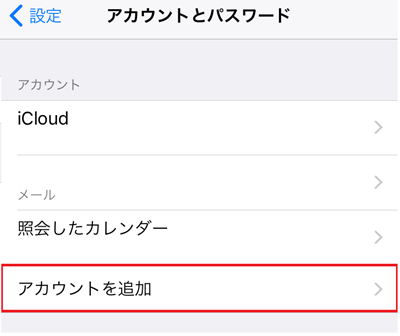

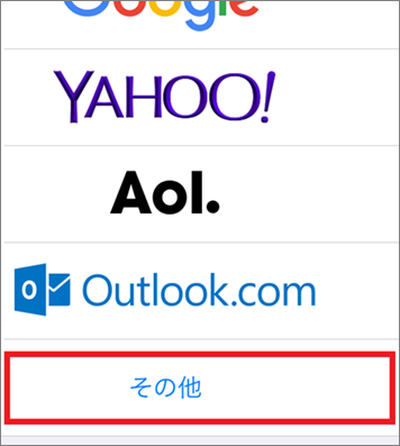
開きますので、下記表の通り新規アカウント情報を入力し、〔次へ〕をタップしてください。
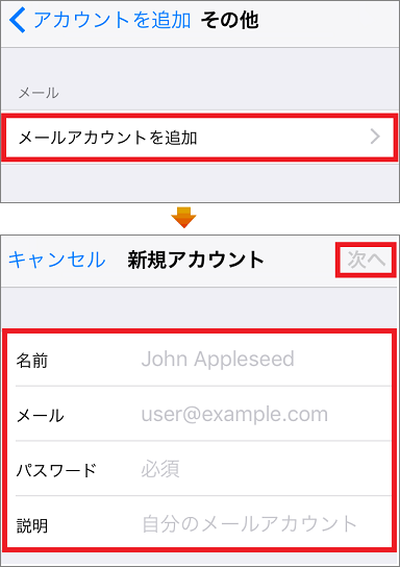
| 名前 | 任意のお名前を入力 ※ここで入力した表示名がメールの差出人名となります。 |
| メール | 登録するお客様のメールアドレスを入力 |
| パスワード | 登録するメールアドレスのパスワードを入力 |
| 説明 | 任意項目 |
〔受信メールサーバ〕及び〔送信メールサーバ〕の各項目の設定します。
入力が完了しましたら、〔保存〕をタップします。
下のような画面が表示されますので、〔続ける〕をタップし、
表示されたアカウント情報を確認のうえで〔完了〕をタップします。
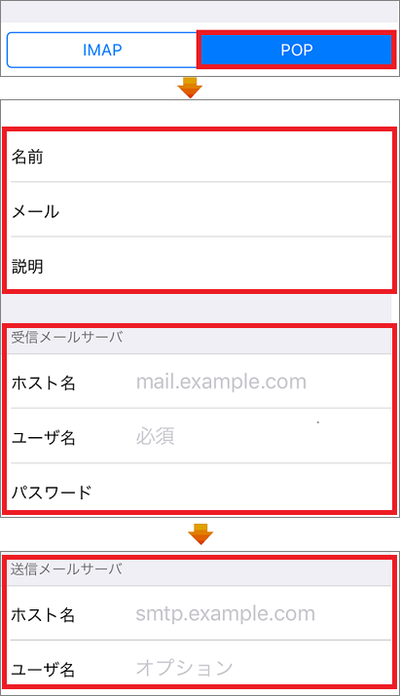
▼受信メールサーバー
| ホスト名 | 受信メールサーバー名 |
| ユーザー名 | 登録するお客様のメールアドレスを入力 |
| パスワード | 登録するメールアドレスのパスワードを入力 |
【送信メールサーバー】
※送信メールサーバーのユーザー名とパスワード入力欄に
「オプション」と表示されている場合でも、必ずご入力ください
| ホスト名 | 送信サーバー名 |
| ユーザー名 | 登録するお客様のメールアドレスを入力 |
| パスワード | 登録するメールアドレスのパスワードを入力 |
![]() 「SSLで接続できません」というウィンドウが表示された場合は、「はい」をタップしてください。
「SSLで接続できません」というウィンドウが表示された場合は、「はい」をタップしてください。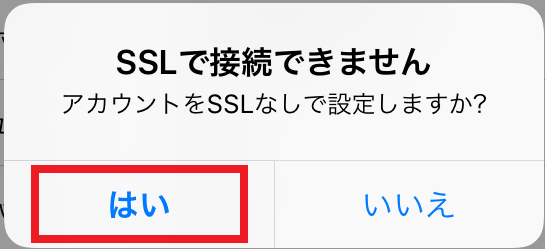
※エラーが表示されるなど、設定がうまくいかない場合は、パスワード等、入力内容に
誤りがある可能性があります。入力内容をご確認の上、再入力をお試しください。
