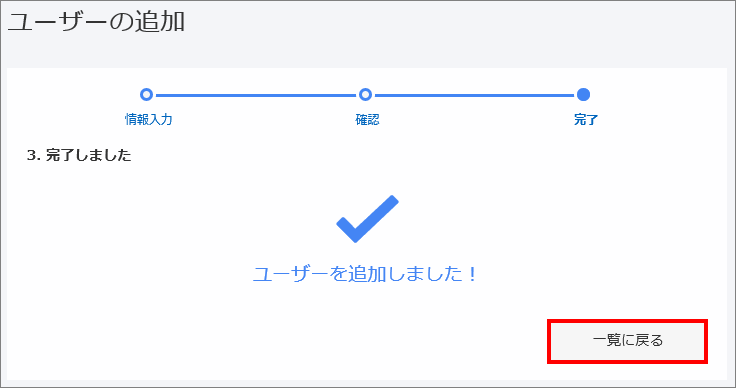WordPress管理画面(ダッシュボード)へログインするためには、WordPressインストール時に
お客様にて設定された、ユーザー名(またはメールアドレス)ならびに、パスワードのご入力が必要です。
- パスワードのリセット
(ユーザー名、パスワードはわからないが、メールアドレスの認識はあり、受信できる場合) - phpMyAdminからの情報確認
(メールアドレスがわからない、またはメールアドレスの認識はあるが、受信できない状態の場合)
・ phpMyAdminへのログイン方法
・ データベース名確認方法(コントロールパネルからインストールしたWordPressのみ)
・ データベースのユーザー名追加、確認方法
■パスワードのリセット
(ユーザー名、パスワードはわからないが、メールアドレスの認識はあり、受信ができる場合)
 WordPress管理画面URL(※)へアクセスし、「パスワードをお忘れですか ?」をクリックします。
WordPress管理画面URL(※)へアクセスし、「パスワードをお忘れですか ?」をクリックします。
※http(s)://WordPressサイトURL/wp-login.php
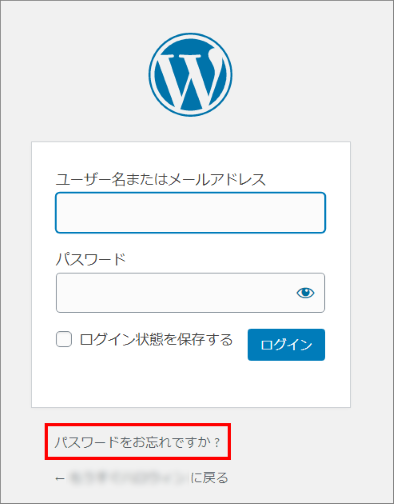
 「ユーザー名またはメールアドレス」欄に、ご利用WordPressサイトへ設定されているメールアドレス
「ユーザー名またはメールアドレス」欄に、ご利用WordPressサイトへ設定されているメールアドレス
または、ユーザー名を入力し「新しいパスワードを取得」をクリックします。
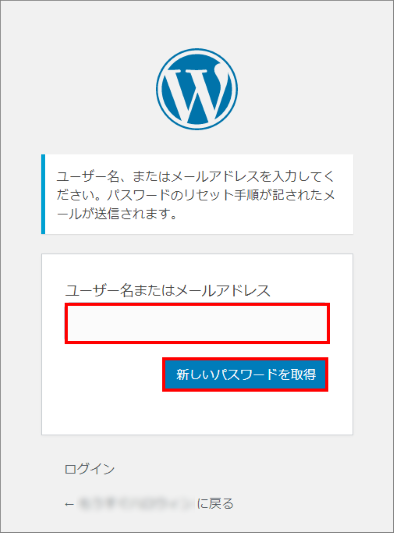
パスワードリセットのメールは、ご利用WordPressサイトに設定されたメールアドレスへのみ送信されます。
以下エラーが表示される場合や、ユーザー名をご入力後、ご認識のメールアドレス宛てにメールが届かない場合は
異なるメールアドレスを設定されている可能性があります。
エラー: そのユーザー名またはメールアドレスのアカウントは存在しません。
 ご利用WordPressサイトへ設定されているメールアドレス宛てに、以下件名のメールが届きます。
ご利用WordPressサイトへ設定されているメールアドレス宛てに、以下件名のメールが届きます。
・ 件名:[サイト名] パスワードのリセット
ユーザー名をお忘れの場合は、メール本文内に記載されている【ユーザー名】をご確認ください。
パスワードをお忘れの場合は、メール本文内に記載されているリンクURLへアクセスします。
 (※パスワードをお忘れの場合のみご確認ください。)
(※パスワードをお忘れの場合のみご確認ください。)
「新規パスワード」欄に新しいパスワードを入力し、「パスワードをリセット」をクリックします。
「パスワードをリセットしました。」と表示されましたら、右横の「ログイン」をクリックし
ユーザー名とパスワードを入力して、ログインします。
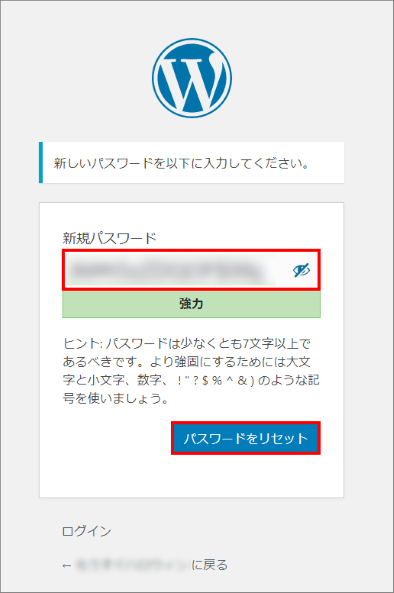
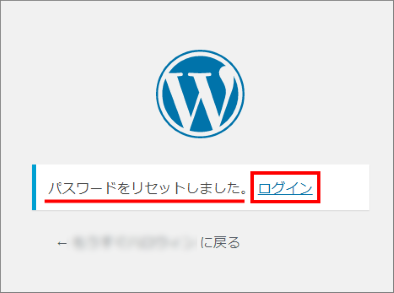
■phpMyAdminからの情報確認
(メールアドレスがわからない、またはメールアドレスの認識はあるが、受信できない状態の場合)
詳細な操作方法は弊社でのサポート対象外とはなりますが、コントロールパネルからphpMyAdminを
ご利用いただくことにより、ご利用WordPressサイトに設定されたメールアドレスを確認することができます。
※ご利用WordPressサイトに設定されているメールアドレスの確認手順やphpMyAdminの操作方法
ならびに、WordPressの情報修正方法詳細については、Web検索等によりご確認ください。
●phpMyAdminへのログイン方法
 コントロールパネルへログインし、左メニューより「データベース」をクリックします。
コントロールパネルへログインし、左メニューより「データベース」をクリックします。
※ログイン方法がご不明な場合は こちら よりご確認ください。
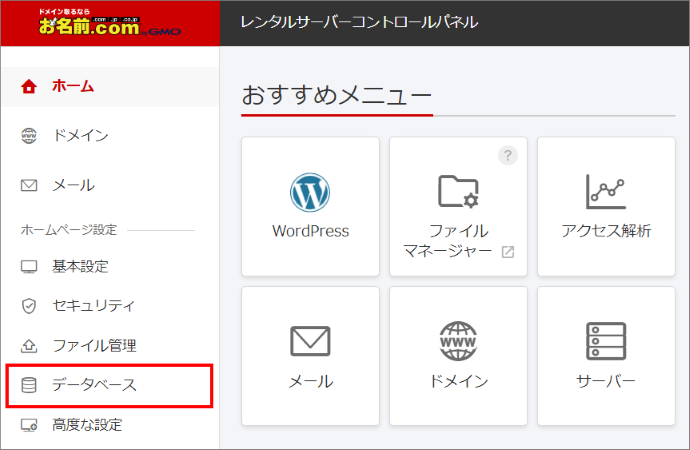
 上部メニューより「phpMyAdmin」をクリックします。
上部メニューより「phpMyAdmin」をクリックします。
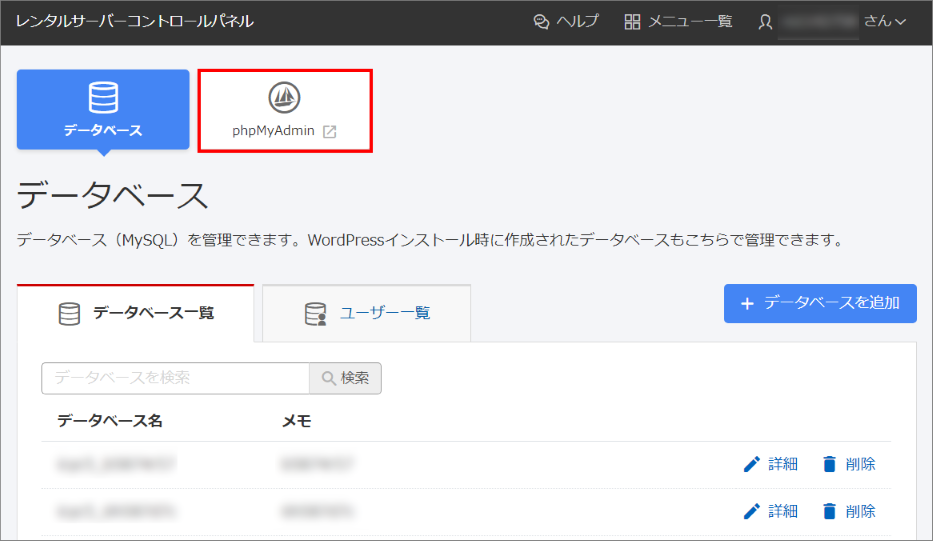
 「phpMyAdmin へようこそ」が表示されましたら、ユーザー名、パスワードを入力し「実行」をクリックします。
「phpMyAdmin へようこそ」が表示されましたら、ユーザー名、パスワードを入力し「実行」をクリックします。
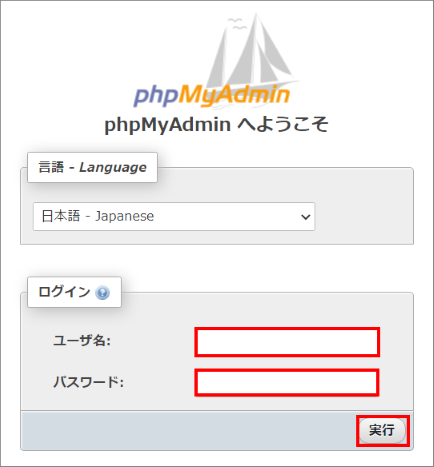
◆phpMyAdminへのログイン情報がご不明な場合、以下手順をお試しください。◆
※ご利用WordPressをコントロールパネルからインストールされた場合、phpMyAdminへログインするための
ユーザー名、パスワード(データベース情報)は、インストール時の一番最後の画面に表示されておりました。
●データベース名確認方法
※コントロールパネルからインストールしたWordPressのみ、以下手順にてご利用サイトに設定されているデータベース名をご確認いただけます。
 コントロールパネルへログインし、左メニューの「基本設定」から「WordPress」をクリックします。
コントロールパネルへログインし、左メニューの「基本設定」から「WordPress」をクリックします。
※ログイン方法がご不明な場合は こちら よりご確認ください。
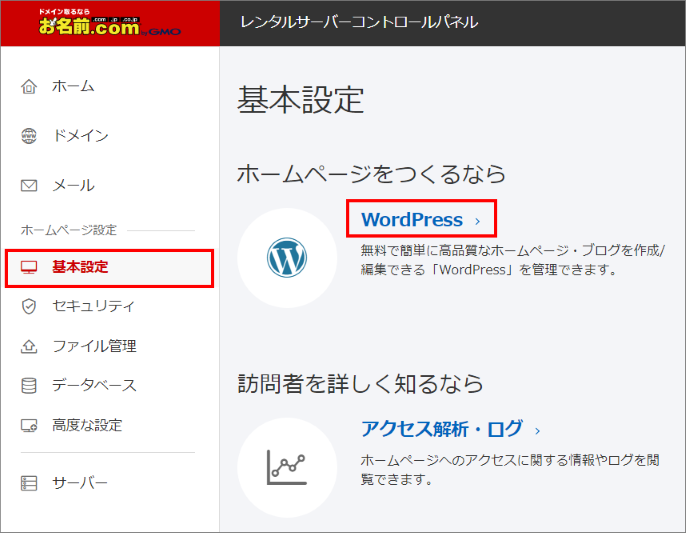
 「選択中のドメイン」横の「切替」ボタンからご利用WordPressのドメインを選択し
「選択中のドメイン」横の「切替」ボタンからご利用WordPressのドメインを選択し
「WordPress 一覧」から当該WordPressURLの右横に表示されます「詳細」をクリックします。
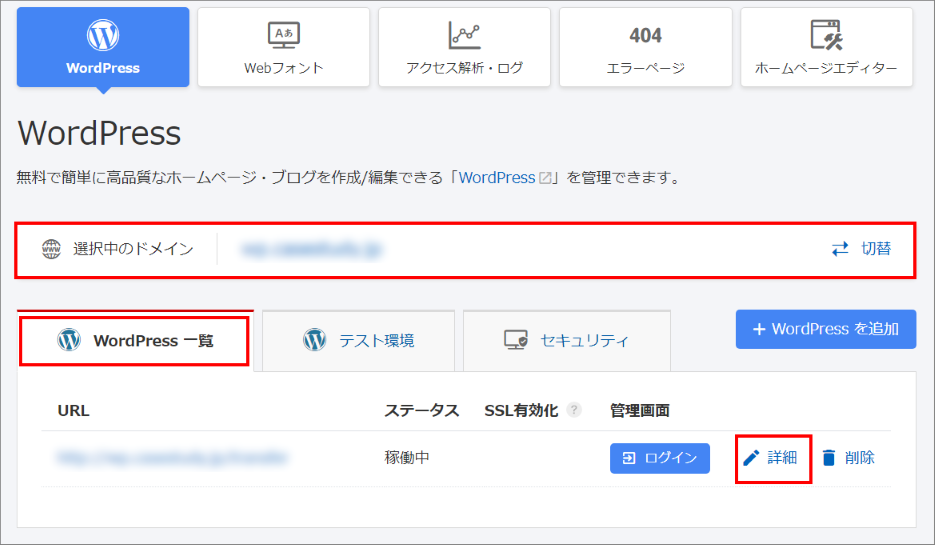
 「詳細情報」にて設定されている「データベース名」をご確認ください。
「詳細情報」にて設定されている「データベース名」をご確認ください。
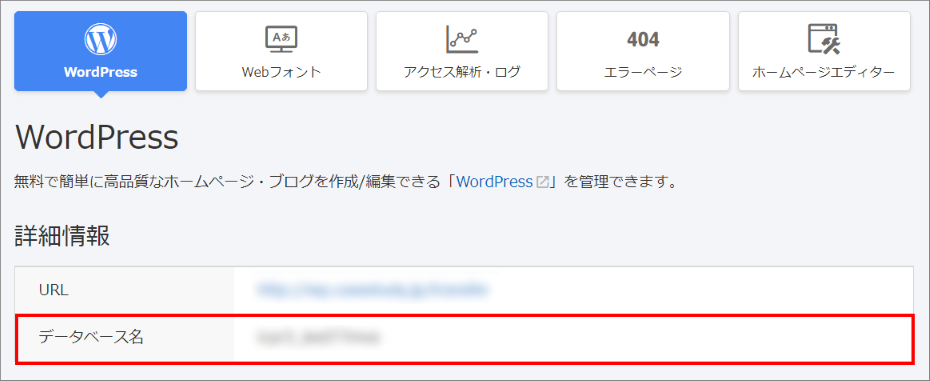
●データベースのユーザー名追加、確認方法
以下手順にてユーザー追加をお手配いただくことにより、phpMyAdminへログインできます。
※作成済みのデータベース接続用ユーザー名の確認方法は こちら よりご確認ください。
 コントロールパネルへログインし、左メニューより「データベース」をクリックします。
コントロールパネルへログインし、左メニューより「データベース」をクリックします。
※ログイン方法がご不明な場合は こちら よりご確認ください。
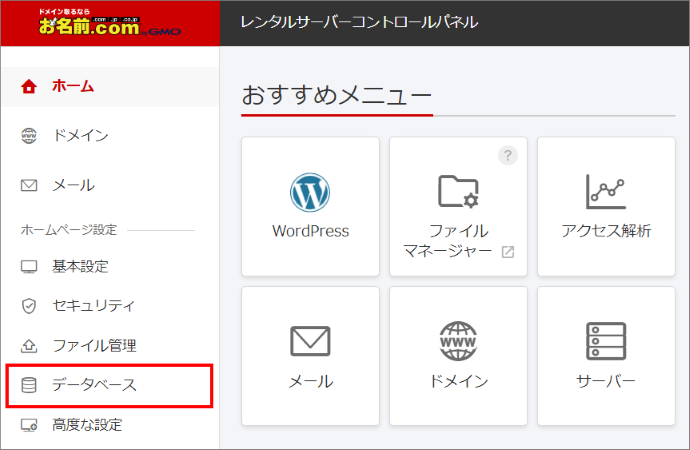
 「ユーザー一覧」のタブをクリックし、右上に表示されます「+ユーザーを追加」をクリックします。
「ユーザー一覧」のタブをクリックし、右上に表示されます「+ユーザーを追加」をクリックします。
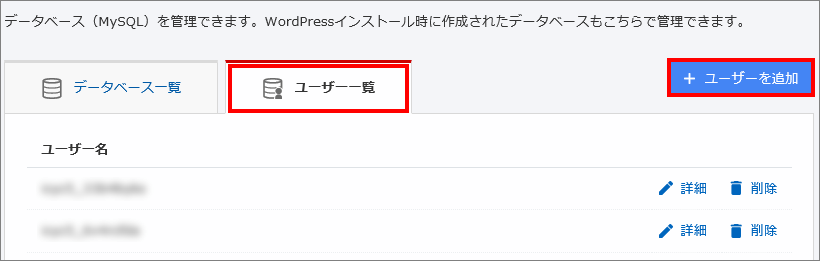
データベースのユーザー名に設定されたパスワードは確認できかねますが、こちらの手順にて再設定できます。
【ご注意】
作成済みデータベースのユーザー情報を変更された場合
当該データベースを使用しているツール(WordPressなど)でも、設定や記述の見直しが必要です。
 ユーザー名、パスワードを入力し、右下に表示されます「選択」ボタンから「接続先データベース」をご選択のうえ
ユーザー名、パスワードを入力し、右下に表示されます「選択」ボタンから「接続先データベース」をご選択のうえ
「確認する」をクリックします。
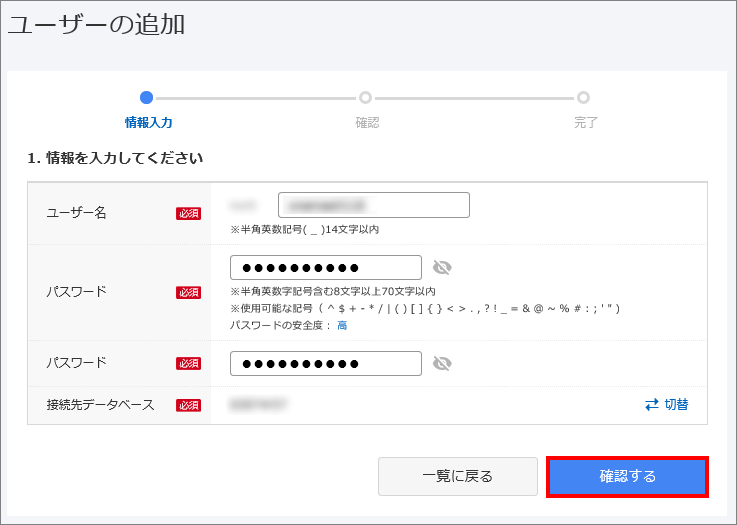
 入力内容をご確認のうえ、よろしければ「完了する」をクリックします。
入力内容をご確認のうえ、よろしければ「完了する」をクリックします。
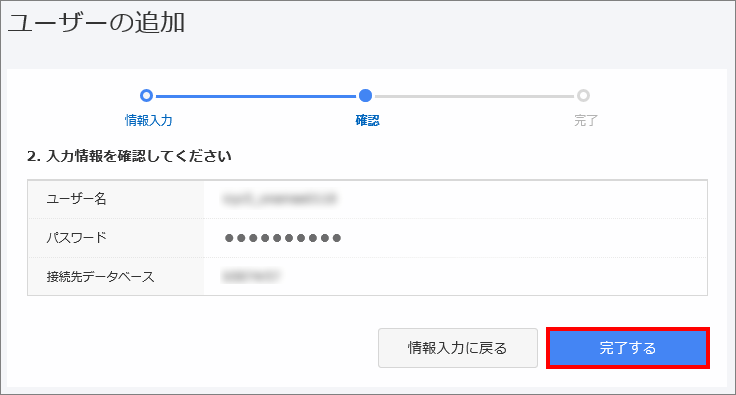
 「ユーザーを追加しました!」の画面が表示されましたら作成完了です。
「ユーザーを追加しました!」の画面が表示されましたら作成完了です。
「一覧に戻る」をクリックし、phpMyAdminへのログインをお試しください。