Gmailアプリ(Android版)でのメールアドレス設定についてご案内いたします。
※設定済みメールアドレスの設定確認・変更を行われる場合は、こちらをご覧ください。
![]() Gmail アプリを開き、右上のアイコンをタップします
Gmail アプリを開き、右上のアイコンをタップします
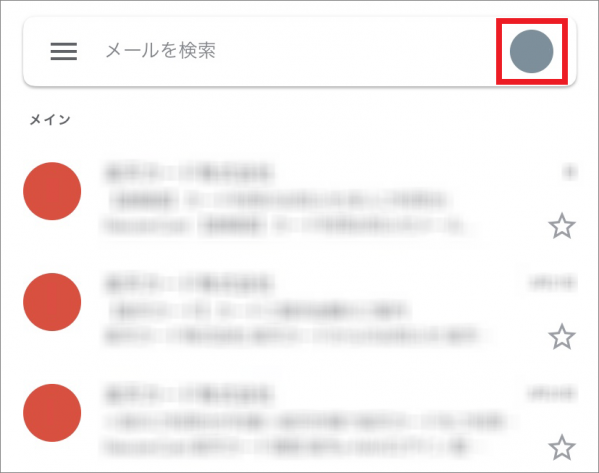
![]() 「別のアカウントを追加」を選択します
「別のアカウントを追加」を選択します
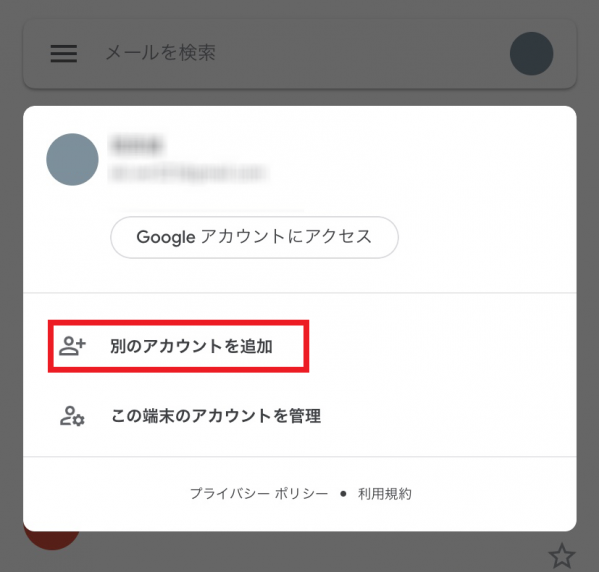
![]() メールのセットアップ画面にて、「その他」を選択します
メールのセットアップ画面にて、「その他」を選択します
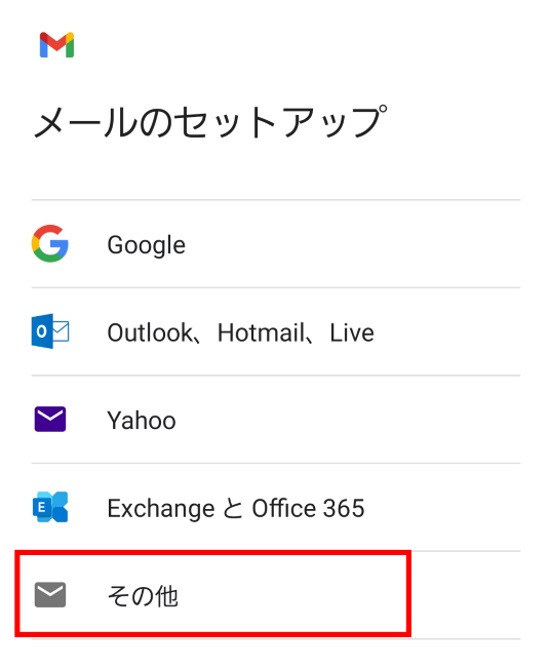
![]() Gmailに登録するお客様の「メールアドレス」を入力し、右下「次へ」をタップします
Gmailに登録するお客様の「メールアドレス」を入力し、右下「次へ」をタップします
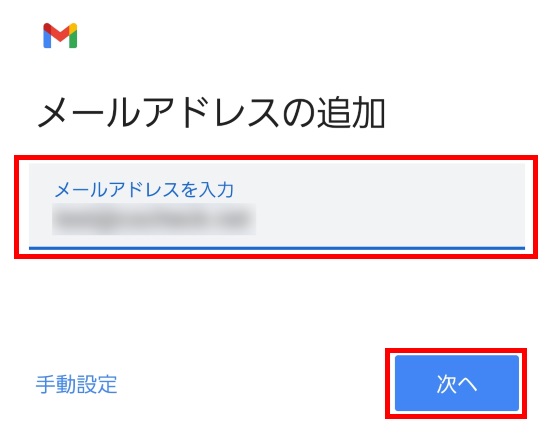
![]() アカウントの種類の選択にて「個人用(POP3)」を選択します
アカウントの種類の選択にて「個人用(POP3)」を選択します
※ここでは「POP3」での設定方法をご案内します
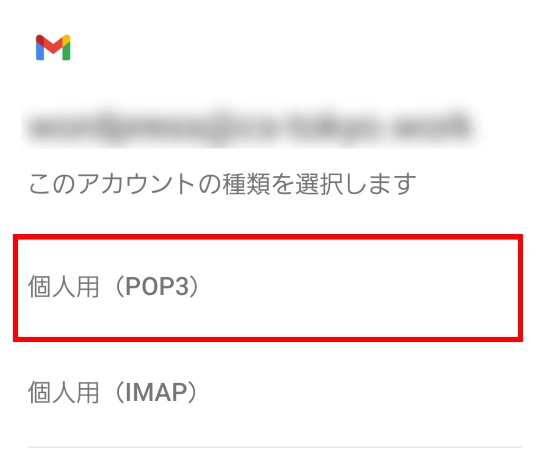
![]() 手順4で入力したメールアドレスのパスワードを入力し、右下「次へ」をタップします
手順4で入力したメールアドレスのパスワードを入力し、右下「次へ」をタップします
※パスワードをお忘れの場合はこちらの手順にて、コントロールパネルよりご確認ください
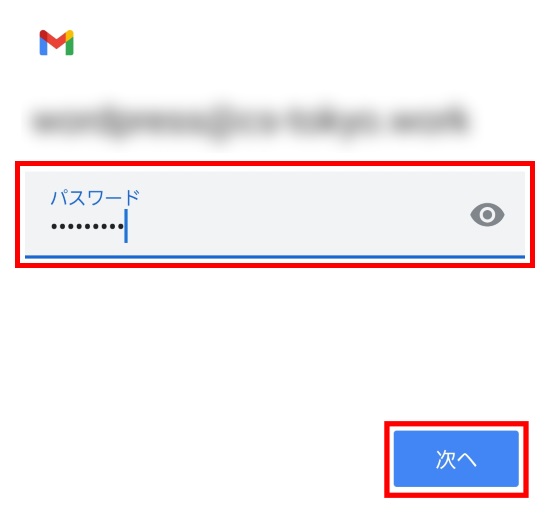
![]() 「受信サーバーの設定」を行います
「受信サーバーの設定」を行います
「サーバー」へ自動入力されている情報を削除したうえ、「受信サーバー名(POPサーバー)」を入力し、
右下「次へ」をタップします
| サーバー | コントロールパネルの【サーバー情報】にて ご確認いただけるPOPサーバー 【例】 pop**.gmoserver.jp |
※「サーバーからメールを削除」の項目は任意でご変更ください
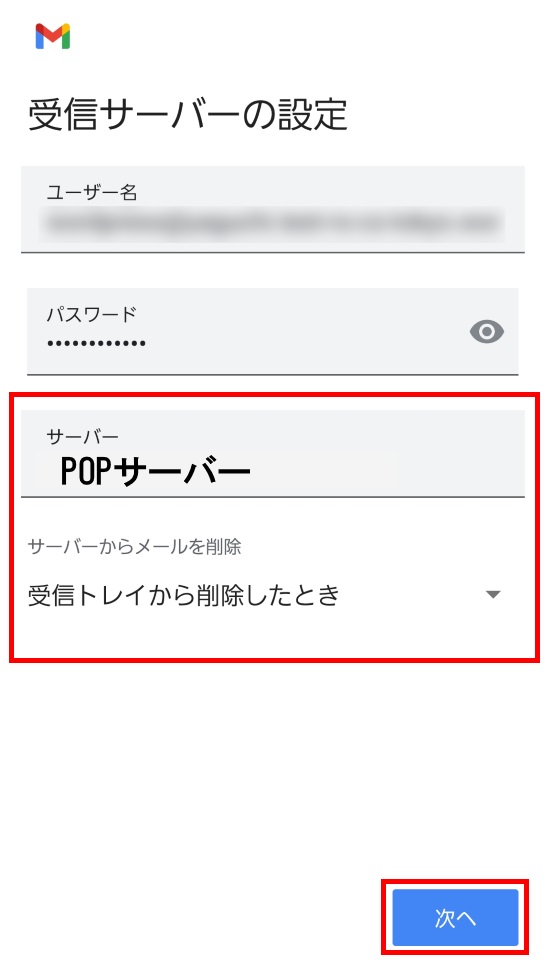
※「設定を確認しています」の画面が表示されましたら、確認が終了するまでそのままお待ちください
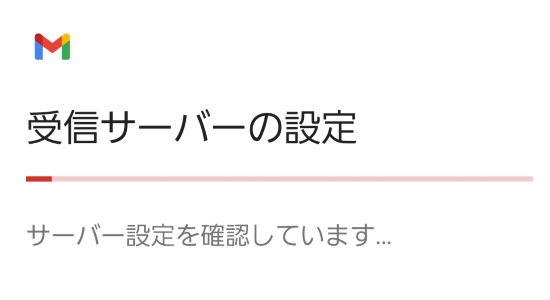
![]() 続いて「送信サーバーの設定」を行います
続いて「送信サーバーの設定」を行います
「サーバー」へ自動入力されている情報を削除したうえ、「SMTPサーバー」へ
「送信サーバー名(SMTPサーバー)」を入力し、右下「次へ」をタップします
| サーバー | コントロールパネルの【サーバー情報】にて ご確認いただけるSMTPサーバー 【例】 smtp**.gmoserver.jp |
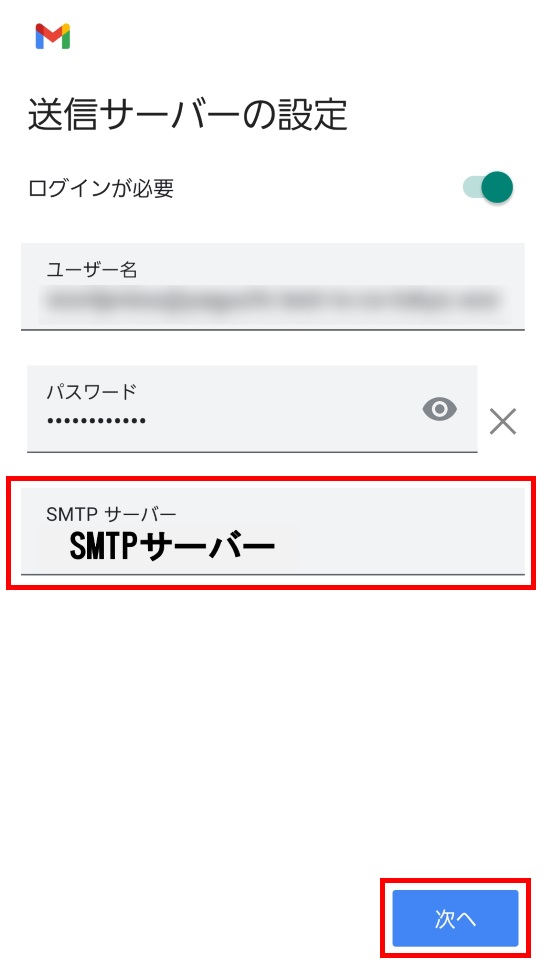
![]() アカウントのオプションを任意で設定し、右下「次へ」をタップします
アカウントのオプションを任意で設定し、右下「次へ」をタップします
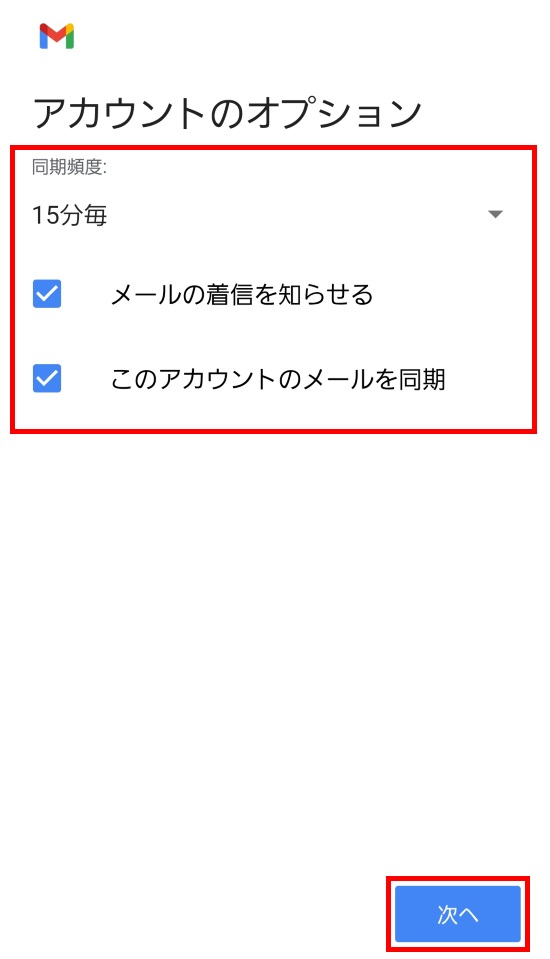
![]() アカウント設定完了画面が表示されます
アカウント設定完了画面が表示されます
「名前」には、【メールの差出人名】として表示を希望されるお名前を入力し、
右下「次へ」をタップします
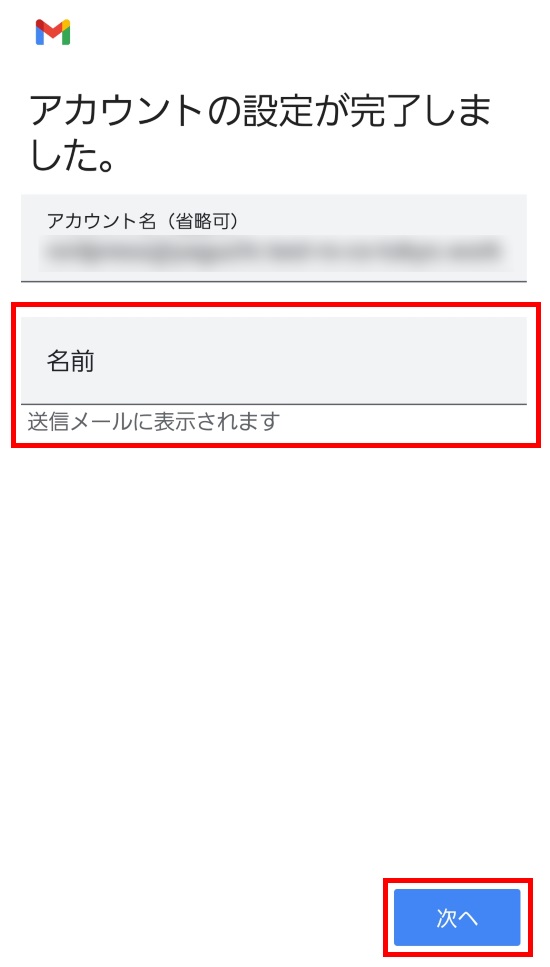
以上でアカウントの追加は完了です
右上のアイコンをタップし、追加されたメールアドレスをタップすると
アカウントの切り替えを行えます
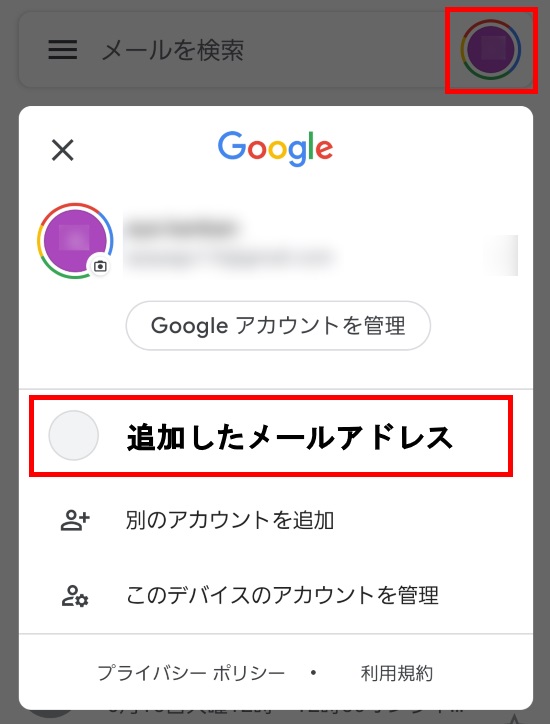
関連記事
【共用サーバーSD】【お名前メール】メールの受信ができません

