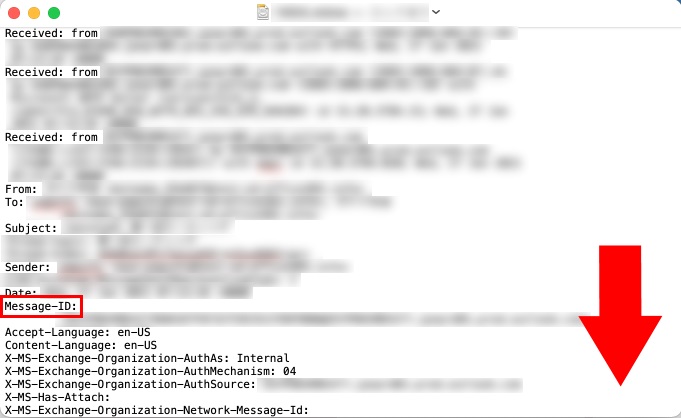※各メールクライアントソフトでの操作方法、挙動につきましては、
弊社でのサポート対象外となりますこと、予めご了承ください。
※Windows10 メールアプリやスマートフォンのメールアプリでは、ヘッダ情報を表示することができません。
お手数ですが、受信メールのヘッダ情報はWebメールよりご確認ください。
(Webメールでの確認方法はこちら)
【Outlook2016】
 Outlook2016を起動します
Outlook2016を起動します
「受信トレイ」から対象のメールを選択し、ダブルクリックで開きます
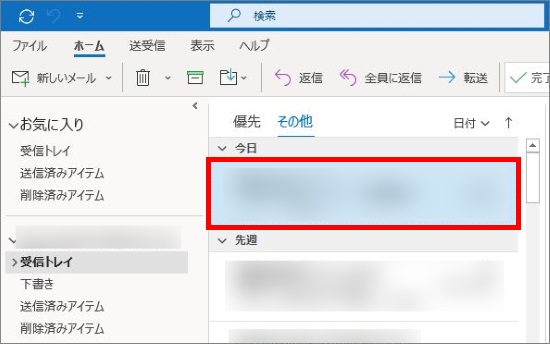
 上部メニューから「ファイル」をクリックします
上部メニューから「ファイル」をクリックします
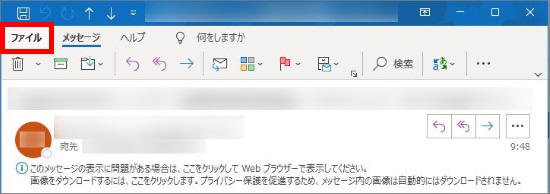
 「プロパティ」をクリックします
「プロパティ」をクリックします
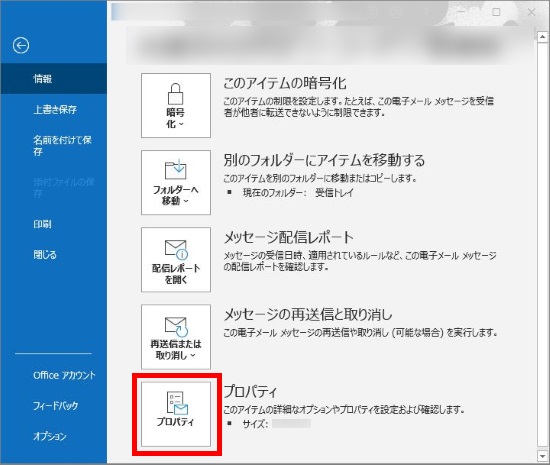
 「インターネットヘッダー」に表示された文字列が、メールヘッダです
「インターネットヘッダー」に表示された文字列が、メールヘッダです
※「Received: from」という文字列から始まります
メール不達調査をご依頼いただく場合などは、メールヘッダ全文が必要です
画面を一番下までスクロールして、全文をコピーしてください
※「Message-Id」という情報が表示されていることをご確認ください
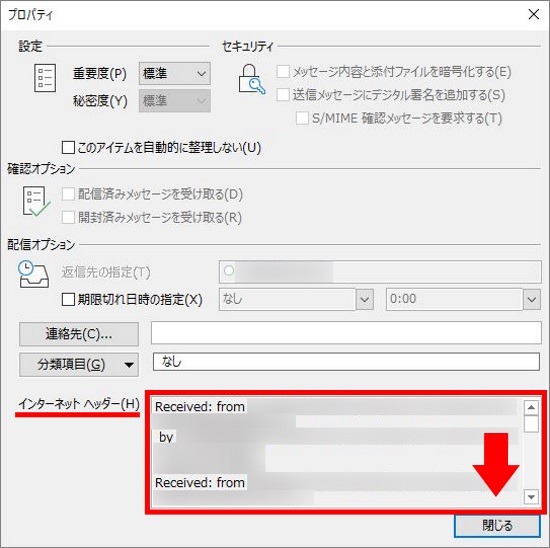
【Gmail (パソコン)】
 Gmailへログインします
Gmailへログインします
受信したメールのヘッダ情報を確認する場合は、「受信トレイ」から
送信したメールのヘッダ情報を確認する場合は、「送信済み」から
対象のメールをクリックして、本文を開きます
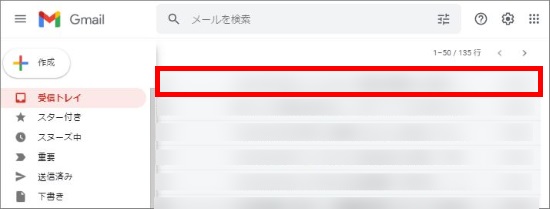
 右上に表示される「その他」アイコン(縦3つの・)をクリックし、「メッセージのソースを表示」をクリックします
右上に表示される「その他」アイコン(縦3つの・)をクリックし、「メッセージのソースを表示」をクリックします
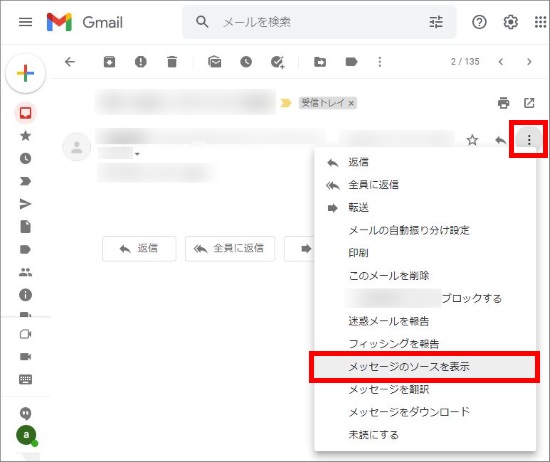
 「元のメッセージ」という画面の下方に表示される文字列が、メールヘッダです
「元のメッセージ」という画面の下方に表示される文字列が、メールヘッダです
※受信したメールの場合は、「Delivered-To:」という文字列から始まります
※翻訳するか否かのメッセージが表示される場合は、「今は実行しない」を選択してください
メール不達調査をご依頼いただく場合などは、メールヘッダ全文が必要です
「クリップボードにコピー」をクリックすると、メールヘッダ全文をコピーできます
※「Message-Id」という情報が含まれていることをご確認ください
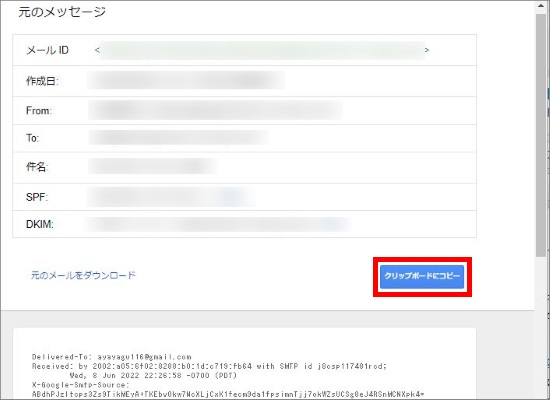
【Thunderbird(78以降)】
 Thunderbirdを起動します
Thunderbirdを起動します
受信したメールのヘッダ情報を確認する場合は、「受信トレイ」から
送信したメールのヘッダ情報を確認する場合は、「送信済みトレイ」から
対象のメールを選択し、「その他」から「ソースの表示」をクリックします
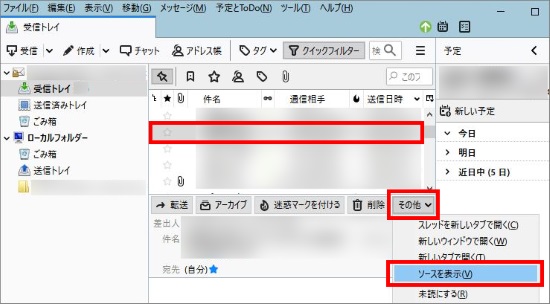
 「次のソース」という画面に表示された文字列が、メールヘッダです
「次のソース」という画面に表示された文字列が、メールヘッダです
メール不達調査をご依頼いただく場合などは、メールヘッダ全文が必要です
画面を一番下までスクロールして、全文をコピーしてください
※「Message-ID」という情報が表示されていることをご確認ください
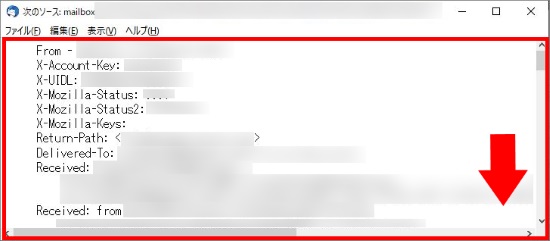
【Mac Mail・メール(OS X 10.14以降)】
 Mail または メール を起動します
Mail または メール を起動します
受信したメールのヘッダ情報を確認する場合は、「受信」から
送信したメールのヘッダ情報を確認する場合は、「送信済み」から、対象のメールを選択します
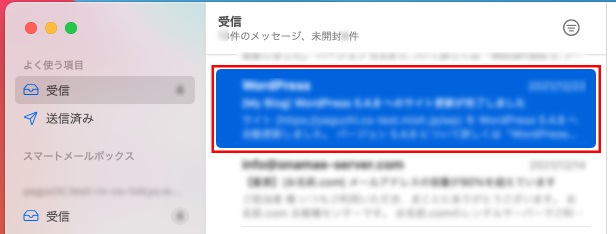
 ツールバーから[表示]>[メッセージ]を選択し、[ソース]をクリックします
ツールバーから[表示]>[メッセージ]を選択し、[ソース]をクリックします
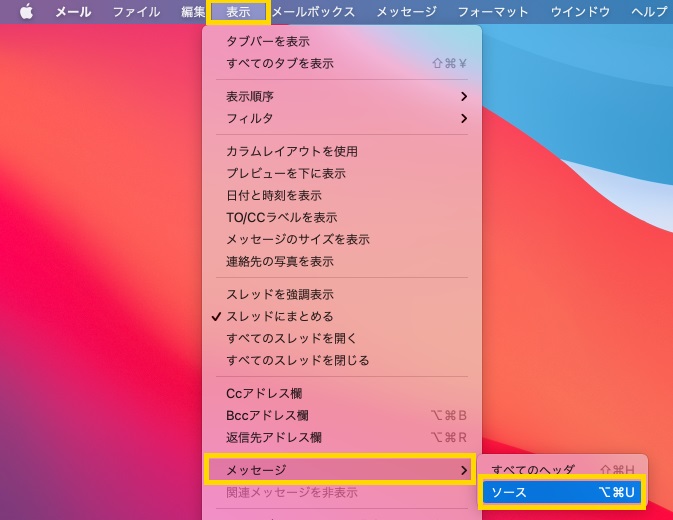
 「~(対象メールの件名)のソース」という画面に表示される文字列がメールヘッダです
「~(対象メールの件名)のソース」という画面に表示される文字列がメールヘッダです
※受信したメールの場合は、「Return-Path:」という文字列から始まります
メール不達調査をご依頼いただく場合などは、メールヘッダ全文が必要です
画面を一番下までスクロールして、全文をコピーしてください
※「Message-Id」という情報が表示されていることをご確認ください
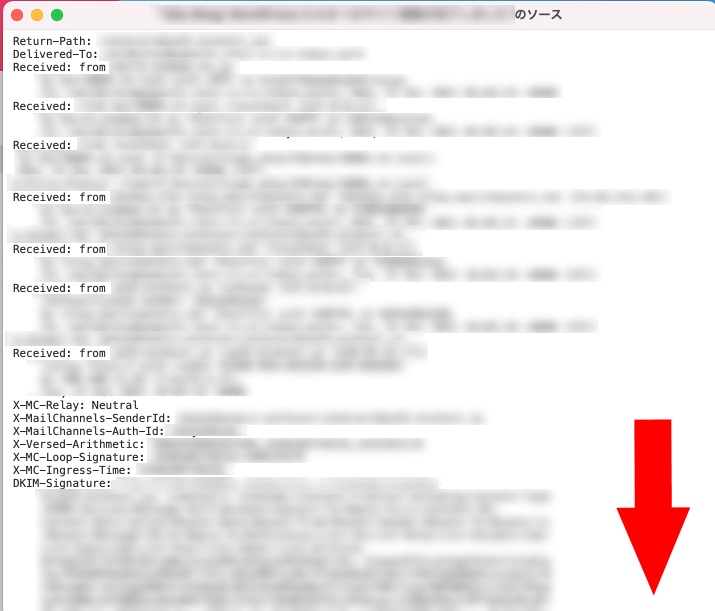
【Outlook 2016 for Mac】
 Mac端末にて、Outlookを起動します
Mac端末にて、Outlookを起動します
受信したメールのヘッダ情報を確認する場合は、「受信トレイ」から
送信したメールのヘッダ情報を確認する場合は、「送信」から、対象のメールを右クリックし
「ソースの表示」をクリックします
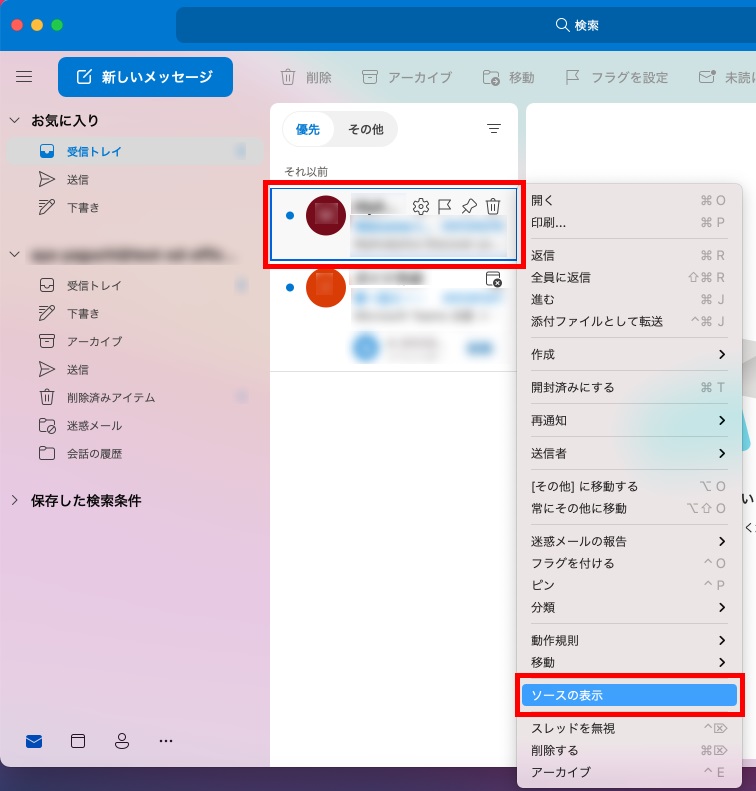
 以下画像のような画面に表示される文字列がメールヘッダです
以下画像のような画面に表示される文字列がメールヘッダです
※受信したメールの場合は、「Received: from」という文字列から始まります
メール不達調査をご依頼いただく場合などは、メールヘッダ全文が必要です
画面を一番下までスクロールして、全文をコピーしてください
※「Message-ID」という情報が表示されていることをご確認ください