設定内容の確認/変更は以下の から手順に従ってご設定ください。
から手順に従ってご設定ください。
※iOS 7.x/8.x(iPhone/iPad/iPod touch)メールの新規設定はこちらをご覧ください。
※画像はiOS 7.xのものです。
 ホーム画面のメニューから「設定」のアイコンをタップします。
ホーム画面のメニューから「設定」のアイコンをタップします。
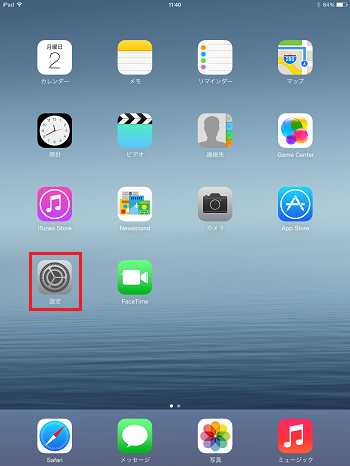
 「メール/連絡先/カレンダー」をタップします。
「メール/連絡先/カレンダー」をタップします。
アカウント一覧から設定を確認したいアカウント名をタップします。
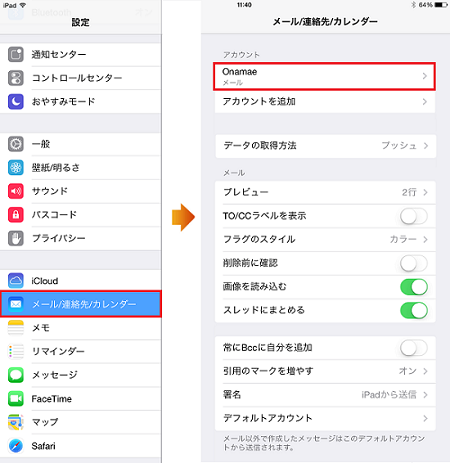
 設定画面が表示されましたら、アカウントがONになっていることを確認します。
設定画面が表示されましたら、アカウントがONになっていることを確認します。
「POPアカウント情報」、「受信メールサーバー」の各項目を確認します。
確認が終わりましたら画面を下にスクロールし、「送信メールサーバー」項目の[SMTP]をタップします。
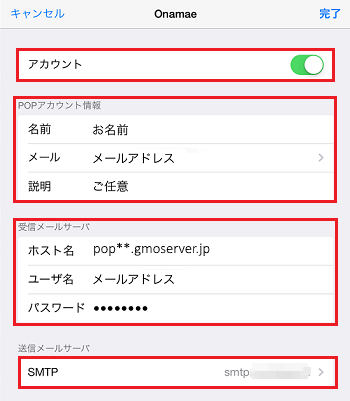
●POPアカウント情報
| 名前 | 任意 |
| メール | メールアドレス ※半角入力 |
| 説明 | 任意 |
●受信メールサーバー
| ホスト名 | コントロールパネルの【サーバー情報】に記載の 「POPサーバー名」 例 : pop**.gmoserver.jp |
| ユーザー名 | メールアドレス ※半角入力 ※「@」前までの入力になっているケースが 多くございますのでご注意ください。 |
| パスワード | コントロールパネルの【メールアカウント】に 記載のメールパスワード ※半角入力 ※ご不明な場合はこちらの手順にてご確認ください ※パスワードの入力ミスが多くございます よくご確認のうえ、注意してご入力ください |
 「プライマリサーバ」項目の[smtp**.gmoserver.jp(または、smtp.ドメイン名)]をタップします。
「プライマリサーバ」項目の[smtp**.gmoserver.jp(または、smtp.ドメイン名)]をタップします。
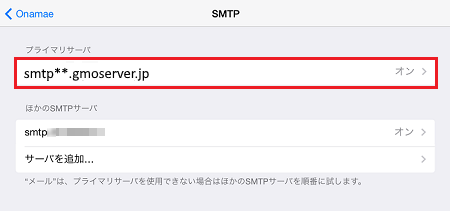
 「サーバ」がONになっていることを確認します。
「サーバ」がONになっていることを確認します。
「送信メールサーバ」の各項目を確認して、画面右上の「完了」をタップします。
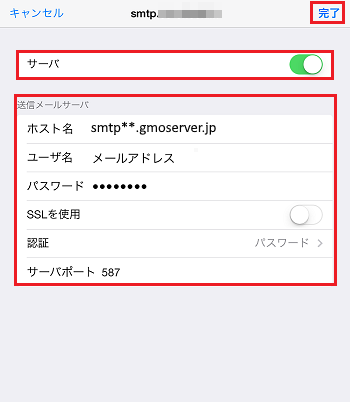
| ホスト名 | コントロールパネルの【サーバー情報】に記載の 「SMTPサーバー名」 例 : smtp**.gmoserver.jp |
| ユーザー名 | メールアドレス ※半角入力 ※「@」前までの入力になっているケースが 多くございますのでご注意ください。 |
| パスワード | コントロールパネルの【メールアカウント】に 記載のメールパスワード ※半角入力 ※ご不明な場合はこちらの手順にてご確認ください ※パスワードの入力ミスが多くございます よくご確認のうえ、注意してご入力ください |
| SSLを使用 | オフ |
| 認証 | パスワード |
| サーバポート | 587 (SSL使用の場合:465) |
 画面左上ををタップし、設定画面に戻ります。
画面左上ををタップし、設定画面に戻ります。
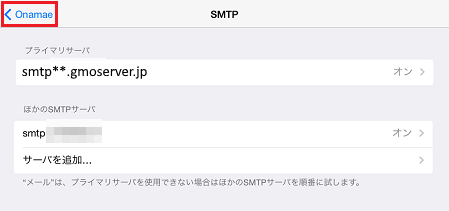
 設定画面の下にある、「詳細」をタップします。
設定画面の下にある、「詳細」をタップします。
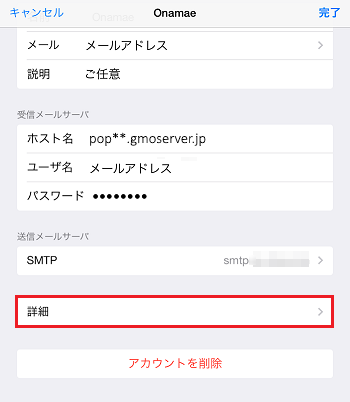
 「詳細」の画面が表示されましたら「受信設定」の各項目を確認します。
「詳細」の画面が表示されましたら「受信設定」の各項目を確認します。
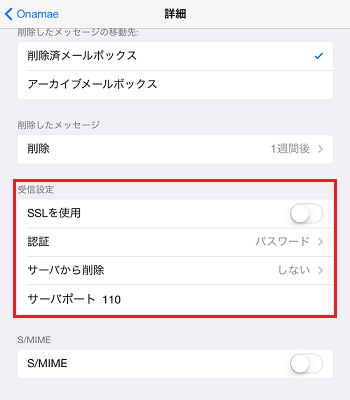
| SSLを使用 | オフ |
| 認証 | パスワード |
| サーバから削除 | 初期状態では「しない」になっています。 |
| サーバポート | 110 (SSL使用の場合:995) |
以上で設定済み内容の確認方法は完了です。

