Windows10に標準装備されている「メール」機能でのメールアドレス設定についてご案内いたします。
※設定済みメールアドレスの設定確認・変更を行われる場合は、こちらをご覧ください。
設定内容を動画でご案内しているヘルプサポートもご用意しております。
▼動画 「Windows10 メールへのメールアドレスの設定方法」
![]() デスクトップの「Windowsマーク」をクリックし、「メール」のアイコンをクリックします
デスクトップの「Windowsマーク」をクリックし、「メール」のアイコンをクリックします
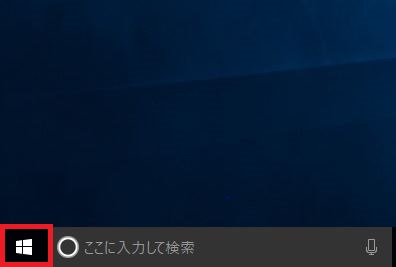

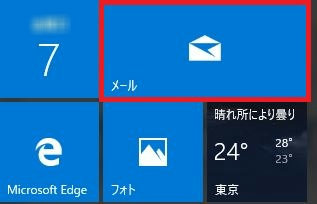
![]() 「歯車のマーク(設定)」をクリックします
「歯車のマーク(設定)」をクリックします
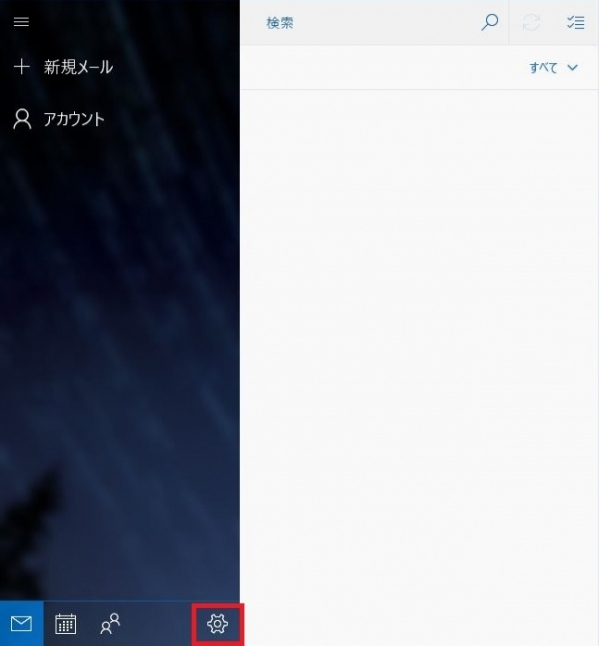
![]() 「設定」より、「アカウントの管理」をクリックします
「設定」より、「アカウントの管理」をクリックします
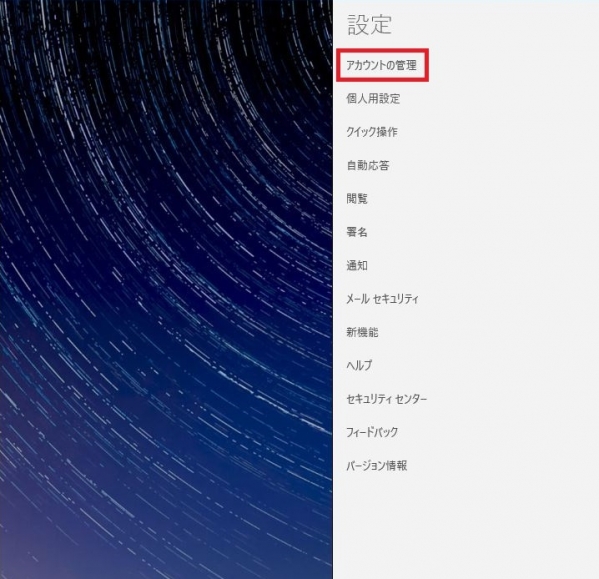
![]() 「+アカウントの追加」をクリックします
「+アカウントの追加」をクリックします
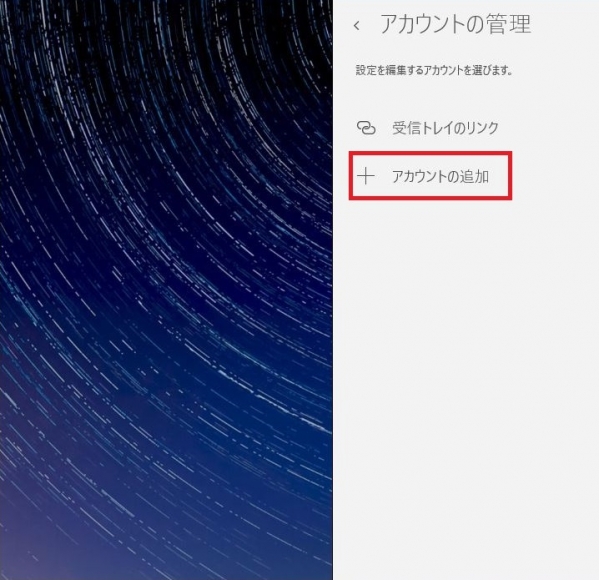
![]() 「アカウントの選択」にて「詳細設定」をクリックします
「アカウントの選択」にて「詳細設定」をクリックします
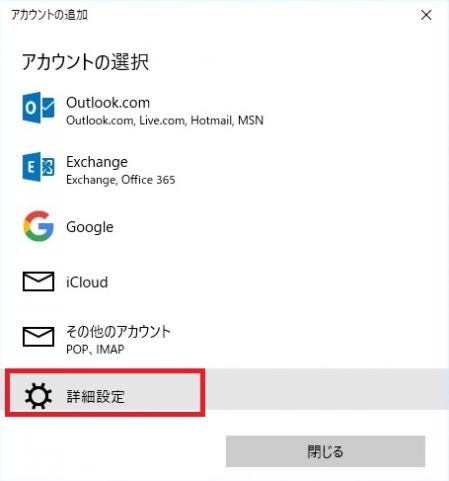
![]() 「インターネット メール」をクリックします
「インターネット メール」をクリックします
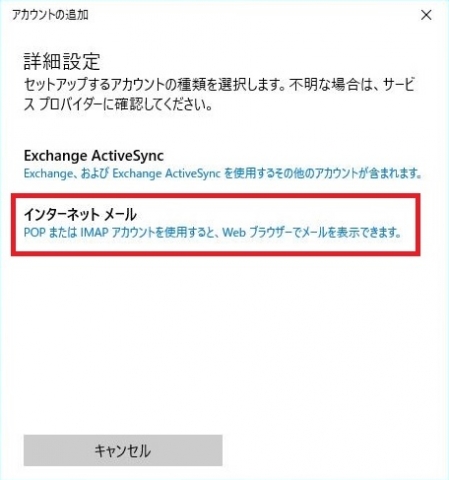
![]() 各項目を入力し、「サインイン」をクリックします
各項目を入力し、「サインイン」をクリックします
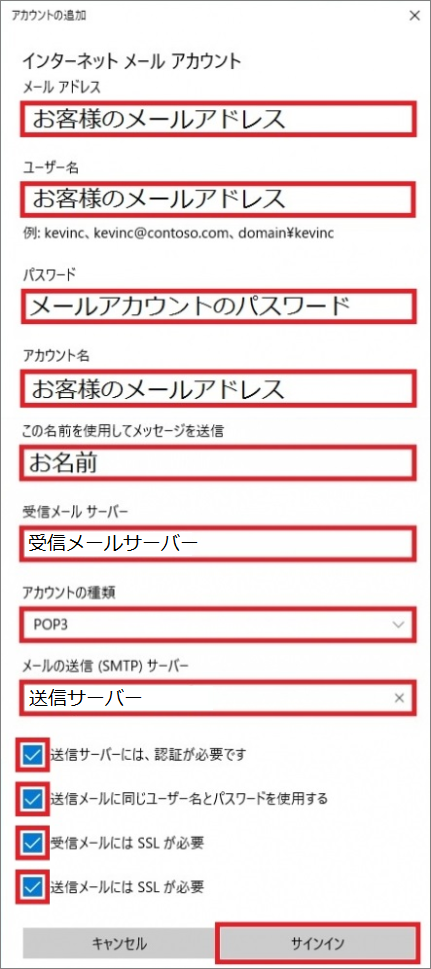
▼インターネット メール アカウント
| メール アドレス | 登録するお客様のメールアドレスを入力 |
| ユーザー名 | 登録するお客様のメールアドレスを入力 ※メールアドレスの形式で「@」以降もすべてご入力ください |
| パスワード | 設定するメールアドレスのパスワードを入力 ※ご不明な場合はこちらの手順にて再設定をご検討ください |
| アカウント名 | 登録するお客様のメールアドレスを入力 ※メールアドレスの形式で「@」以降もすべてご入力ください |
| この名前を使用してメッセージを送信 | 任意のお名前を入力 ※ここで入力した表示名がメールの差出人名となります。 |
| 受信メール サーバー | 受信メールサーバー名 確認方法はこちら 【例】mail***.onamae.ne.jp ※お客様のご利用サーバーにより「***」の部分は異なります |
| アカウントの種類 | 「POP3」を選択 |
| メールの送信(SMTP)サーバー | 送信サーバー名 確認方法はこちら 【例】mail***.onamae.ne.jp ※お客様のご利用サーバーにより「***」の部分は異なります |
| 送信サーバーには、認証が必要です | チェックあり |
| 送信メールに同じユーザー名と パスワードを使用する | チェックあり |
| 受信メールにはSSLが必要 | チェックあり |
| 送信メールにはSSLが必要 | チェックあり |
![]() 「すべて完了しました。」と表示されましたら、セットアップ完了です
「すべて完了しました。」と表示されましたら、セットアップ完了です
「完了」をクリックし、ポップアップを閉じてください
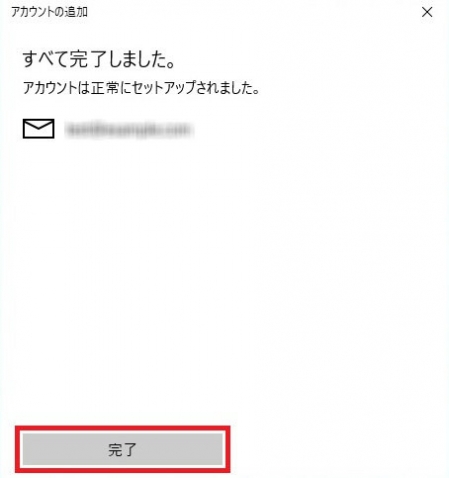
※このとき、エラーが表示された場合は入力事項にお間違いがある可能性がございます。
入力内容をご確認のうえ、再入力をお試しください。
関連記事
【レンタルサーバー ベーシック・RSプラン/お名前メール】メールの受信ができません
