iPhone / iPad(iOS 14.X)に標準搭載されている「メール」アプリでのメールアドレス設定についてご案内いたします。
※設定済みメールアドレスの設定確認・変更を行われる場合は、こちらをご覧ください。
![]() iPhone / iPadを起動し、ホームから「設定」をタップします
iPhone / iPadを起動し、ホームから「設定」をタップします
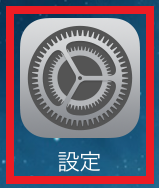
![]() 「メール」⇒「アカウント」⇒「アカウントを追加」⇒「その他」を選択します
「メール」⇒「アカウント」⇒「アカウントを追加」⇒「その他」を選択します
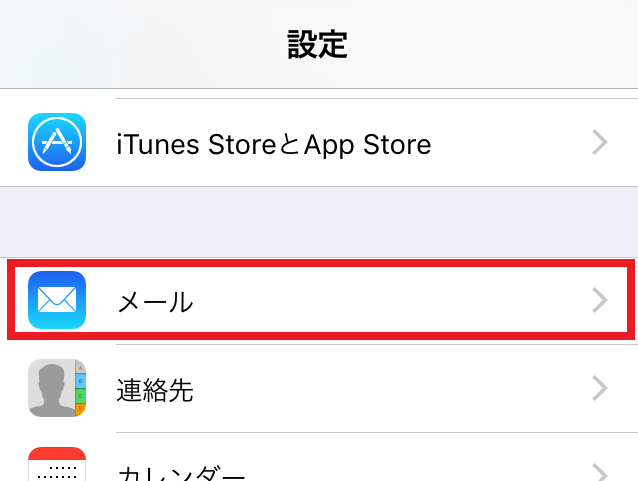

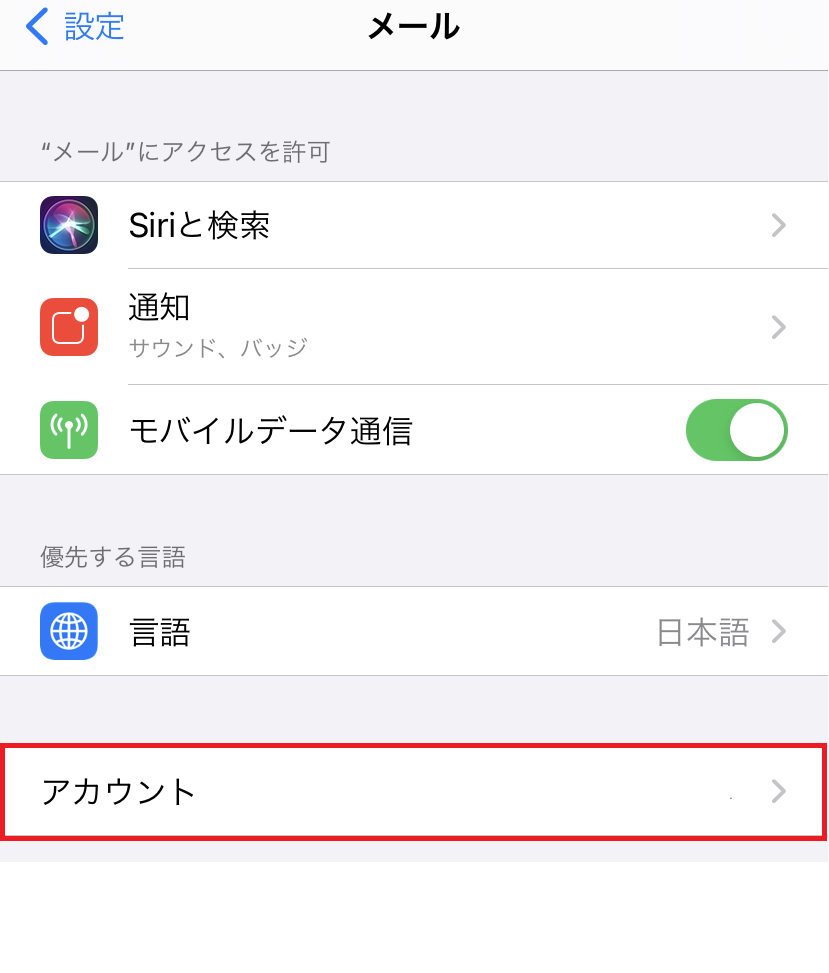

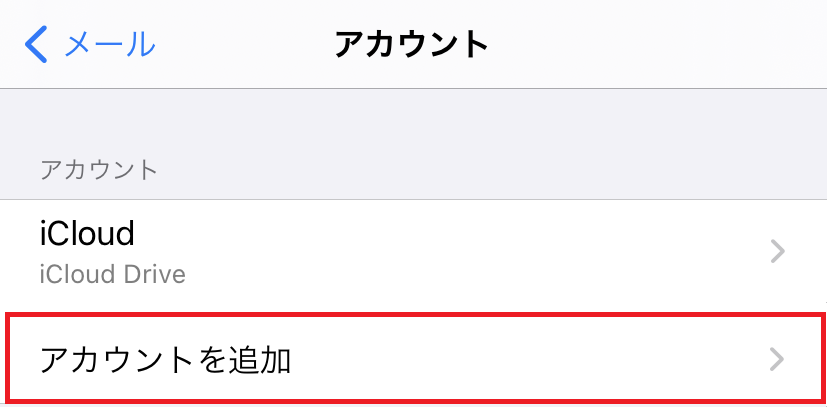

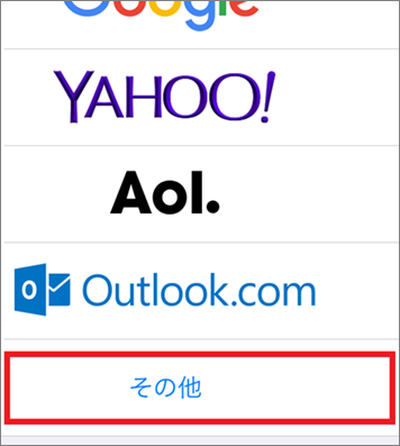
![]() 「メールアカウントを追加」をタップすると、新規アカウント設定画面が開きますので、
「メールアカウントを追加」をタップすると、新規アカウント設定画面が開きますので、
以下の表をご参照のうえ、アカウント情報を入力し、「次へ」をタップします
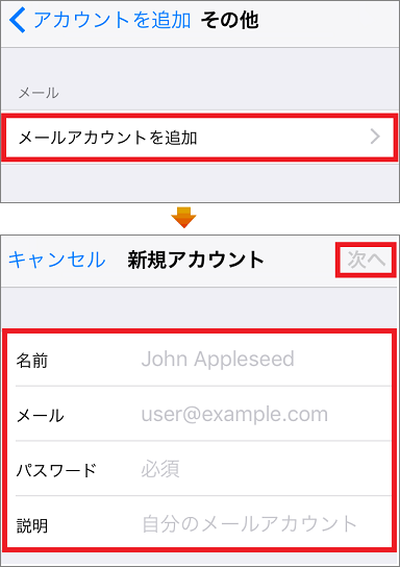
| 名前 |
|
| メール |
|
| パスワード |
|
| 説明 | 任意 |
![]() 次の画面にて「IMAP」と「POP」が表示されますので、★「POP」を
次の画面にて「IMAP」と「POP」が表示されますので、★「POP」を
タップし、画面を下にスクロールします
「受信メールサーバ」および「送信メールサーバ」の各項目を入力し、
右上「保存」をタップします
※送信メールサーバーのユーザー名とパスワード入力欄に
「オプション」と表示されている場合でも、必ずご入力ください
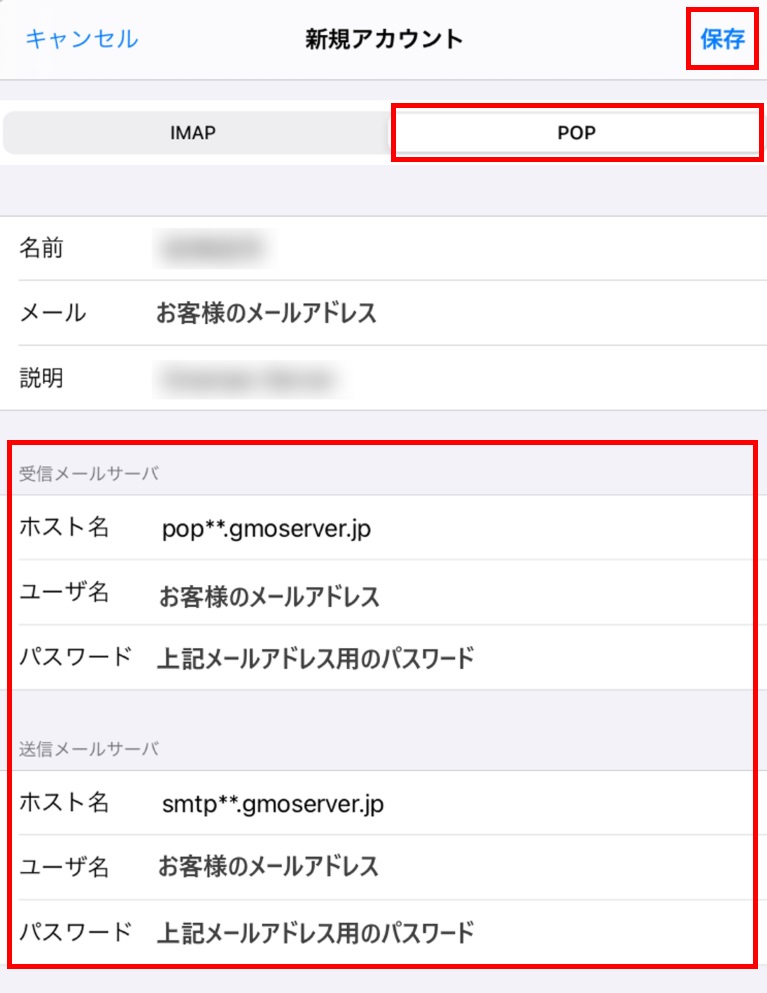
| ホスト名 | コントロールパネルの【サーバー情報】にて |
| ユーザー名 | 登録するお客様の「メールアドレス」を入力 |
| パスワード | コントロールパネルの【メールアカウント】に |
【送信メールサーバ】
| ホスト名 | コントロールパネルの【サーバー情報】に |
| ユーザー名 | 登録するお客様の「メールアドレス」を入力 |
| パスワード |
|
以上で設定は完了です。
※エラーが表示されるなど、設定がうまくいかない場合は、パスワード等、入力内容に
誤りがある可能性があります。入力内容をご確認のうえ、再入力をお試しください。
