Thunderbird(78以降)での、メールアドレス設定の確認/変更方法についてご案内いたします。
※新規にアカウントを追加される場合はこちらをご覧ください。
![]() 右上「メニュー」ボタンから「アカウント設定」をクリックします
右上「メニュー」ボタンから「アカウント設定」をクリックします
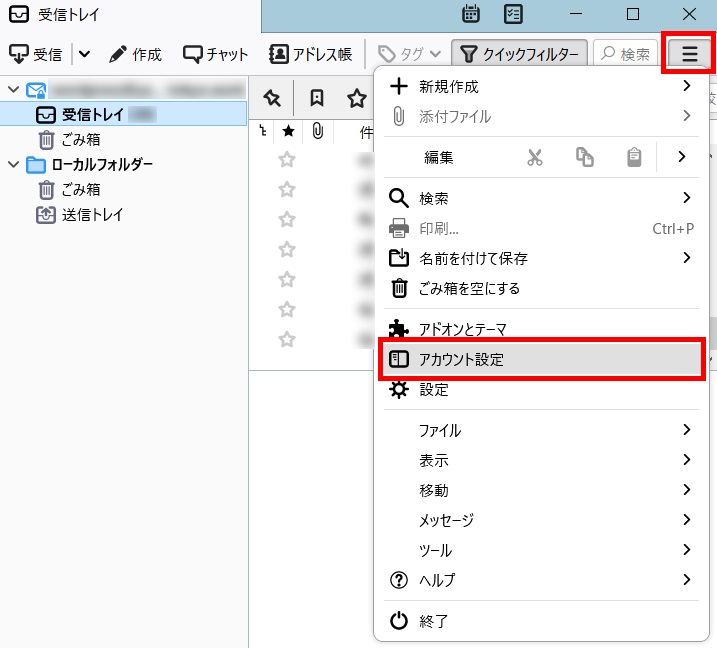
![]() アカウント設定タブが表示されますので、まずは、受信サーバーの設定を確認します
アカウント設定タブが表示されますので、まずは、受信サーバーの設定を確認します
左側メニュー内「設定されているレンタルサーバー ベーシック/RSのメールアドレス」から
「サーバー設定」をクリックし、以下の表をご参照のうえ、各項目を確認/修正します
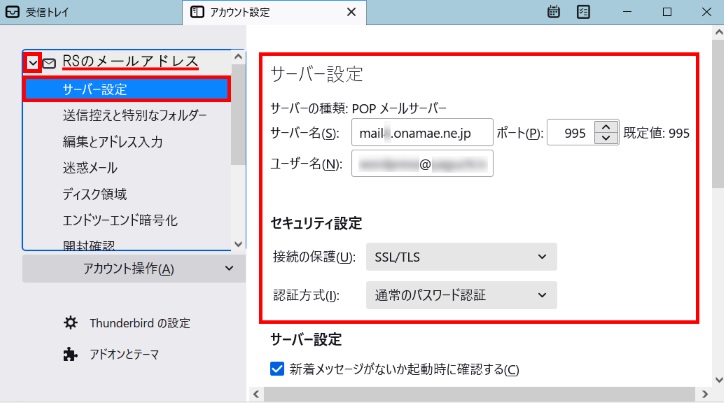
| サーバーの種類 | POPメールサーバー |
| サーバー名(S) | 受信メールサーバー名 ( 確認方法はこちら ) |
| ポート(P) | 995 |
| ユーザー名(N) | お客様のメールアドレス |
| 接続の保護(U) | SSL/TLS |
| 認証方式(I) | 通常のパスワード認証 |
![]() 次に、送信サーバーの設定を確認します
次に、送信サーバーの設定を確認します
左側メニューより「送信(SMTP)サーバー」をクリックし、送信サーバーリストから
レンタルサーバー ベーシック/RSプランの送信サーバーをご選択のうえ、「編集」をクリックします
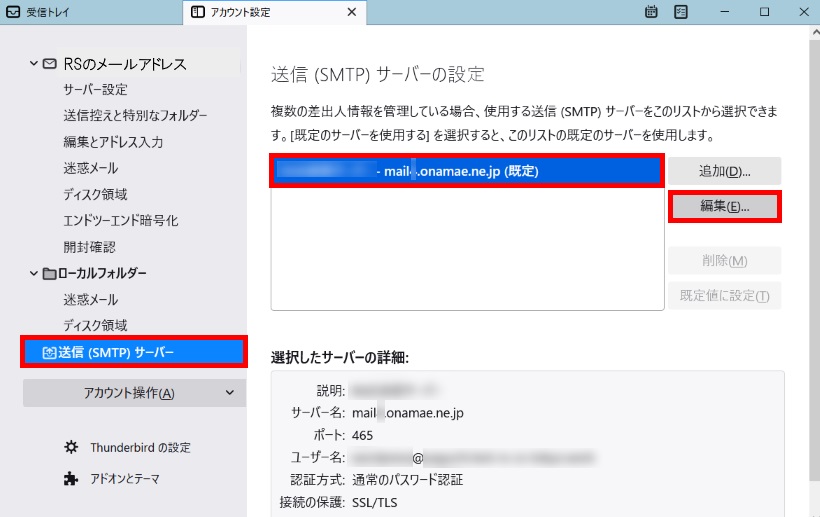
![]() 以下の表をご参照のうえ、各項目を確認/修正し、「OK」をクリックします
以下の表をご参照のうえ、各項目を確認/修正し、「OK」をクリックします
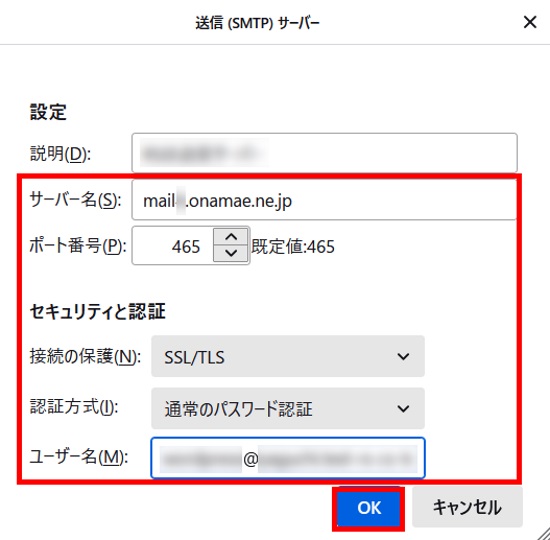
| サーバー名(S) | 送信サーバー名 ( 確認方法はこちら ) |
| ポート番号(P) | 465 |
| 接続の保護(N) | SSL/TLS |
| 認証方式(I) | 通常のパスワード認証 |
| ユーザー名(M) | お客様のメールアドレス |
![]() 「送信(SMTP)サーバーの設定」画面に戻りましたら、「アカウント設定タブ」を「×」ボタンで閉じます
「送信(SMTP)サーバーの設定」画面に戻りましたら、「アカウント設定タブ」を「×」ボタンで閉じます
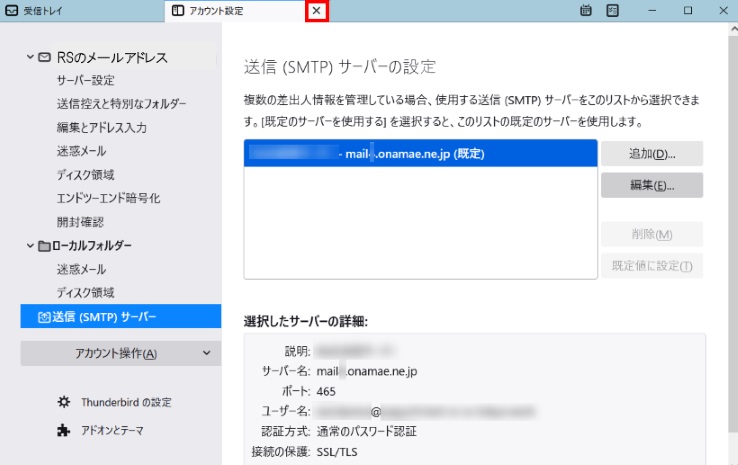
![]() 受信トレイに戻りましたら、左上「受信」をクリックします
受信トレイに戻りましたら、左上「受信」をクリックします
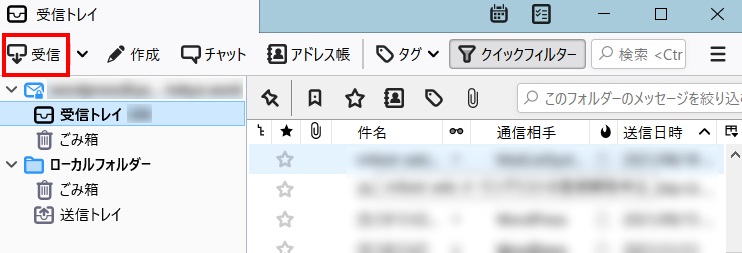
![]() 「~のパスワードを入力してください」の画面が表示されましたら、パスワードを入力し、
「~のパスワードを入力してください」の画面が表示されましたら、パスワードを入力し、
「パスワードマネージャーにこのパスワードを保存する。」にチェックを入れたうえ、「ログイン」をクリックします
パスワード:同メールアドレスに、お客様にて設定されたパスワード
※ご不明な場合はこちらの手順にて再設定をご検討ください
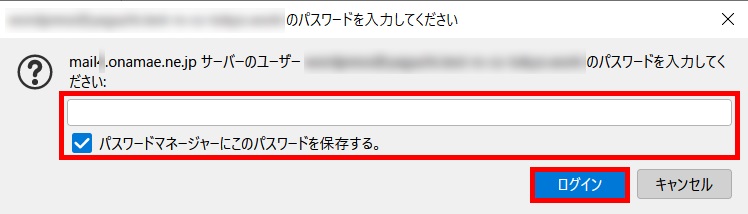
以上で設定の確認/変更は完了です。
