Outlook2021でのメールアドレス設定についてご案内いたします。
※本ページでは、新規に「POP」アカウントを手動で設定する手順をご案内いたします。
(ご利用の時期・環境により表示が異なる場合があります。)
設定済みメールアドレスの設定確認/変更を行われる場合は、こちらをご確認ください。
メールソフトへのアカウント(メールアドレス)追加
![]() Outlook2021を起動し、左上「ファイル」をクリックします
Outlook2021を起動し、左上「ファイル」をクリックします
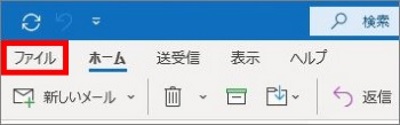
以下画像のような「Outlook」画面が表示された場合は、手順3へ進みます
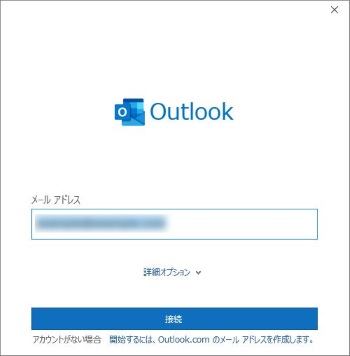
![]() 「アカウント情報」画面にて、「アカウントの追加」をクリックします
「アカウント情報」画面にて、「アカウントの追加」をクリックします
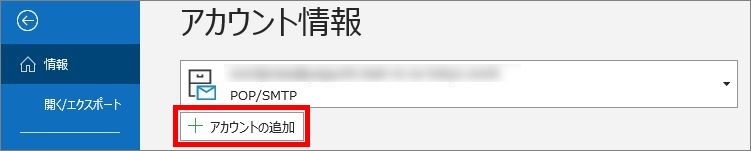
 設定するメールアドレスを入力し、「詳細オプション」をクリックします
設定するメールアドレスを入力し、「詳細オプション」をクリックします
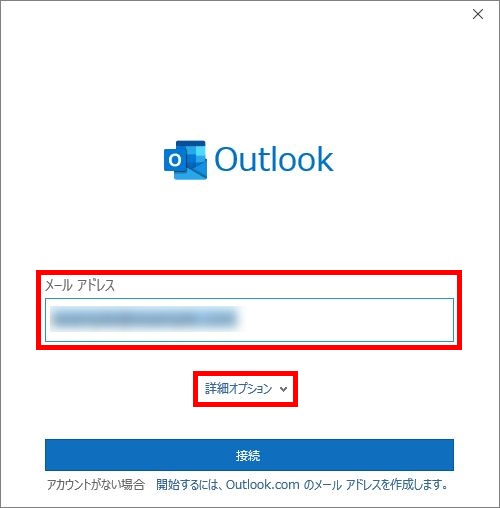
![]() 「自分で自分のアカウントを手動で設定」のチェックボックスに
「自分で自分のアカウントを手動で設定」のチェックボックスに
チェックを入れ、「接続」をクリックします
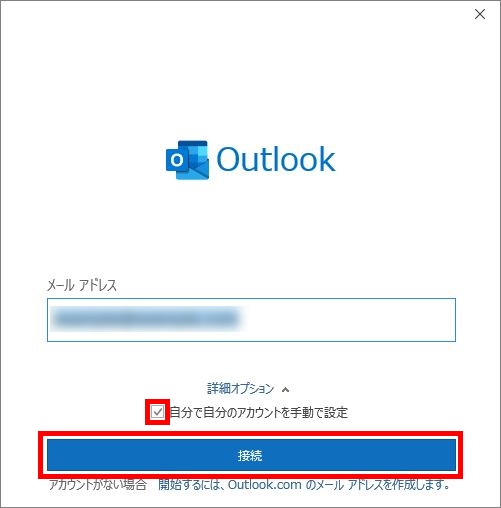
※「~を追加しています」と表示されましたら、そのままお待ちください。
 「詳細設定」が表示されましたら、「POP」を選択します
「詳細設定」が表示されましたら、「POP」を選択します
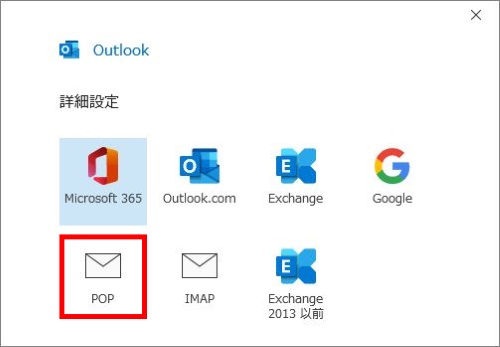
 「POPのアカウント設定」画面にて、以下表のとおり各項目をご入力のうえ、
「POPのアカウント設定」画面にて、以下表のとおり各項目をご入力のうえ、
「次へ」をクリックします
※パスワードの入力画面が表示される場合はこちらへ
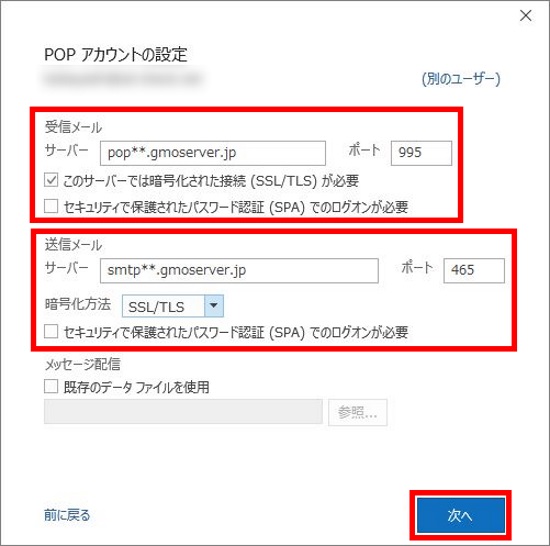
| サーバー | コントロールパネルの【サーバー情報】に |
| ポート | 995 |
| このサーバーでは暗号化された | チェックあり |
| セキュリティで保護された | チェックなし |
| サーバー | コントロールパネルの【サーバー情報】に |
| ポート | 465 |
| 暗号化方法 | 「SSL/TLS」を選択 |
| セキュリティで保護された | チェックなし |
 設定するメールアドレスの「パスワード(※)」をご入力のうえ、「接続」をクリックします
設定するメールアドレスの「パスワード(※)」をご入力のうえ、「接続」をクリックします
※パスワードがご不明な場合はこちらの手順にてご確認ください
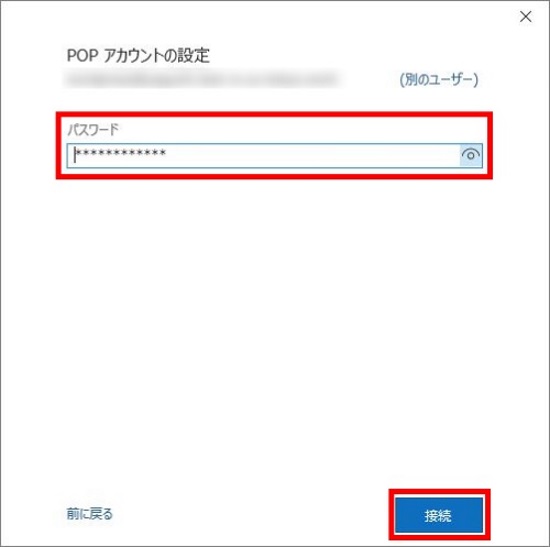
※「準備しています」と表示されましたら、そのままお待ちください。
 「アカウントが正常に追加されました」と表示されましたら、
「アカウントが正常に追加されました」と表示されましたら、
「Outlook Mobile をスマートフォンにも設定する」のチェックが外れていることを確認し、
「完了」をクリックします
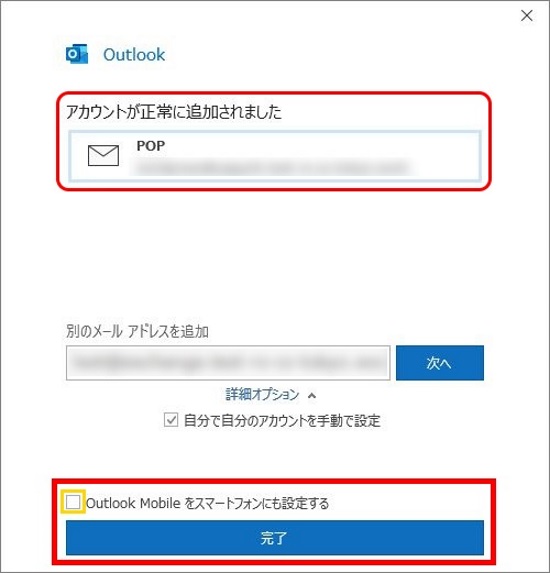
以上で、メールソフトへのアカウント追加は完了です。
表示名や、受信後のメールデータ保持の設定を行う場合は、引き続き「アカウント設定の変更」へ進んでください。
◆パスワード入力画面が表示される場合
●設定するメールアドレスの「パスワード(※)」をご入力のうえ、「接続」をクリックします
※パスワードがご不明な場合はこちらの手順にてご確認ください
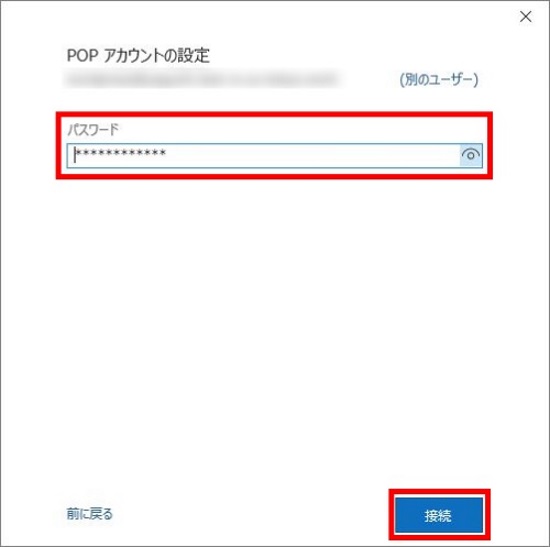
●「インターネットセキュリティ警告」画面が表示されましたら、
「このサーバーの使用を続けますか?」にて、「はい」をクリックします
※お客様のドメイン名と、サーバー証明書に記載のドメイン名(*.gmoserver.jp)が相違していることによる警告です。
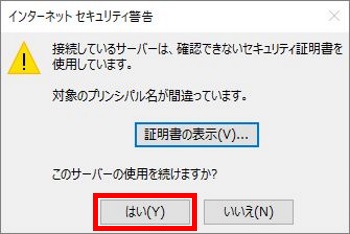
※「準備しています」と表示されましたら、そのままお待ちください。
●「問題が発生しました」と表示されましたら、「アカウント設定の変更」をクリックします
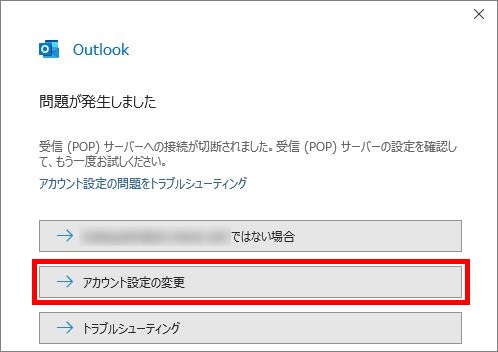
【手順6】に戻ります。
アカウント設定の変更
![]() 左上「ファイル」をクリックします
左上「ファイル」をクリックします
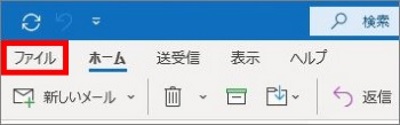
![]() 「アカウント情報」画面にて、「アカウント設定」⇒「アカウント設定(A)」をクリックします
「アカウント情報」画面にて、「アカウント設定」⇒「アカウント設定(A)」をクリックします
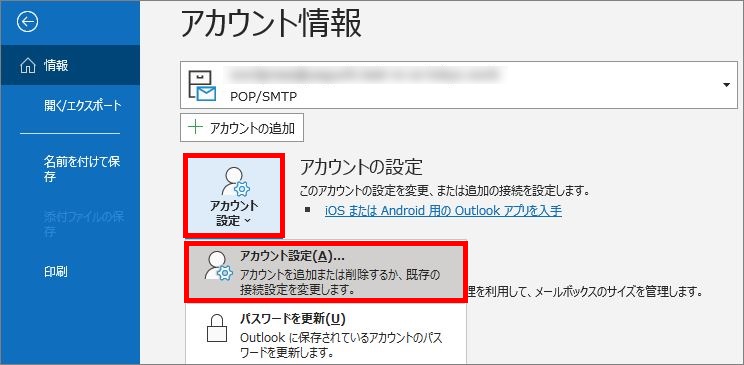
 追加したメールアドレスを選択し、「変更」をクリックします
追加したメールアドレスを選択し、「変更」をクリックします
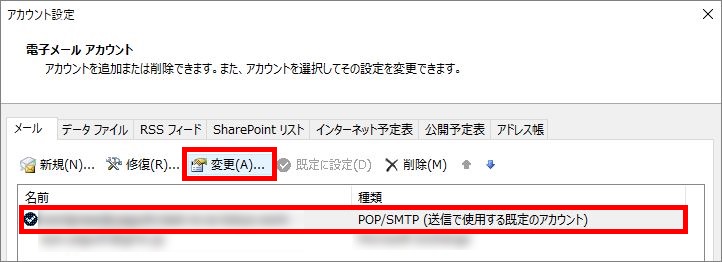
![]() 「POP アカウントの設定」画面が表示されますので、以下表をご参照のうえ、
「POP アカウントの設定」画面が表示されますので、以下表をご参照のうえ、
各項目を確認/変更し、「次へ」をクリックします
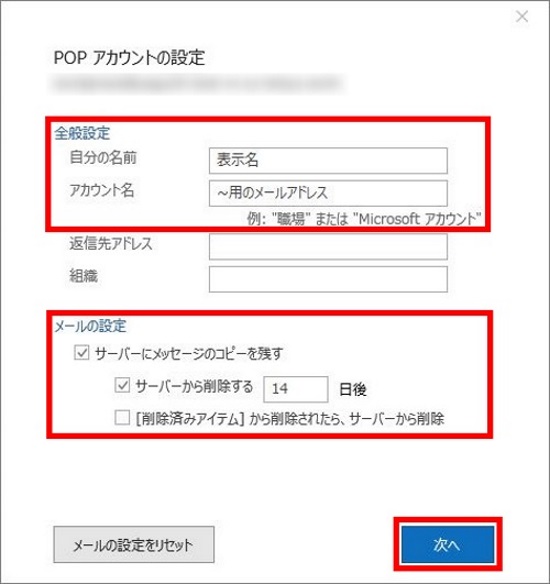
| 自分の名前 | お客様のお名前 |
| アカウント名 | 任意のお名前 |
| サーバーにメッセージの | ご利用状況に応じた設定 |
| サーバーから削除する | ご利用状況に応じた設定 |
| [削除済みアイテム]から | ご利用状況に応じた設定 |
 「アカウントが正常に更新されました」と表示されましたら、「完了」をクリックします
「アカウントが正常に更新されました」と表示されましたら、「完了」をクリックします
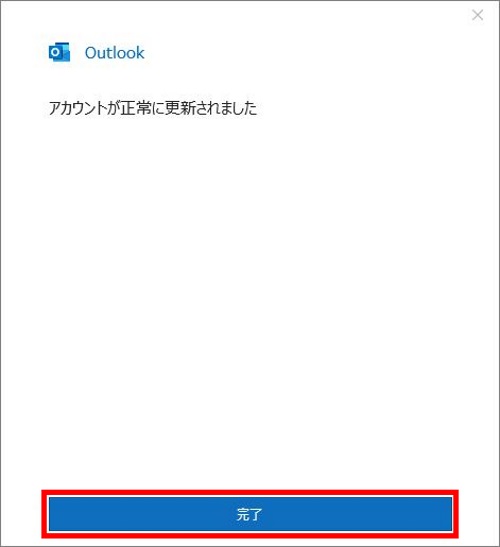
 「アカウント設定」画面に戻りますので、右下「閉じる」をクリックし、設定変更完了です
「アカウント設定」画面に戻りますので、右下「閉じる」をクリックし、設定変更完了です
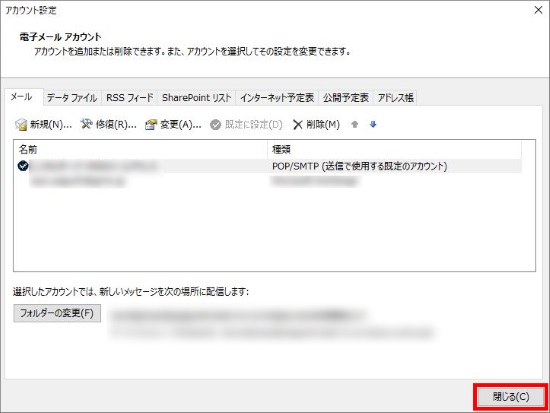
関連記事
【共用サーバーSD】Outlook2021(Outlook for Microsoft 365) メール 設定内容の確認/変更
