Thunderbird 78以降での、メールアドレス設定についてご案内いたします。
※設定済みメールアドレスの設定確認・変更を行われる場合は、こちらをご覧ください。
![]() 右上「メニュー」ボタンから「アカウント設定」をクリックします
右上「メニュー」ボタンから「アカウント設定」をクリックします
※インストール後、初めて起動する場合は、自動にて手順3の画面が表示されます
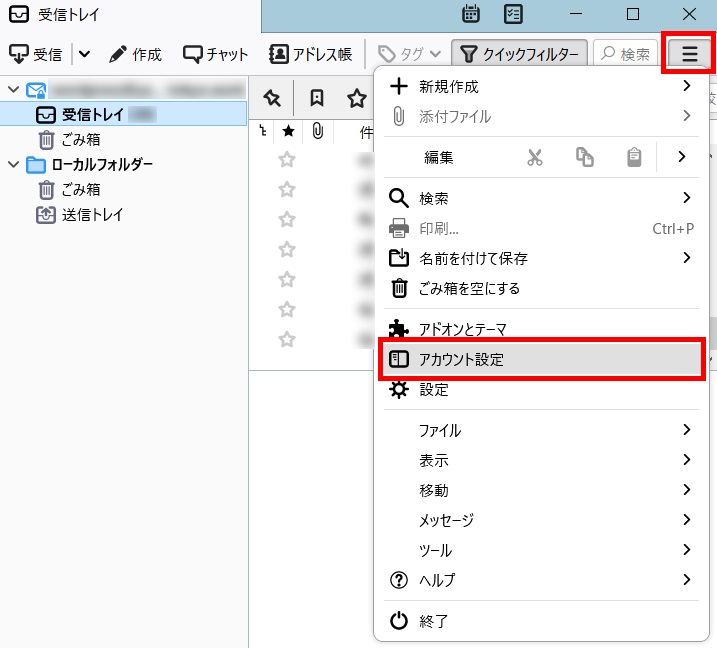
![]() 「アカウント設定」のタブが表示されますので、左側メニューから「アカウント操作(A)」をクリックし
「アカウント設定」のタブが表示されますので、左側メニューから「アカウント操作(A)」をクリックし
プルダウンメニューから「メールアカウントを追加(A)」をクリックします
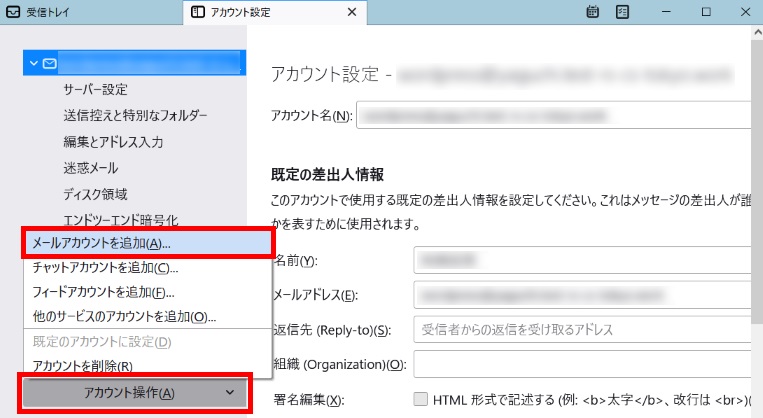
![]() 「既存のメールアドレスのセットアップ」画面が表示されますので、以下の表をご参照のうえ、
「既存のメールアドレスのセットアップ」画面が表示されますので、以下の表をご参照のうえ、
各項目を入力し、左下「手動設定」をクリックします
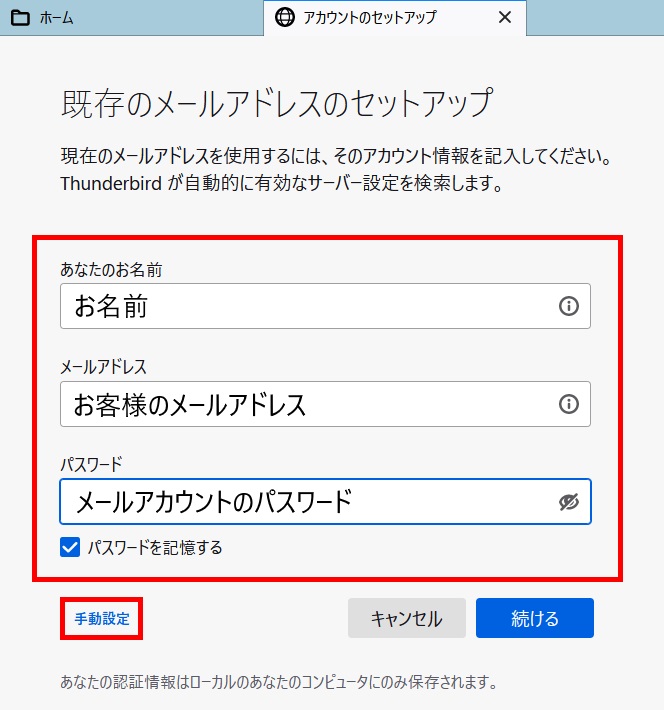
| あなたのお名前 | 任意のお名前を入力 |
| メールアドレス | 登録するお客様のメールアドレスを入力 |
| パスワード | コントロールパネルの【メールアカウント】に |
| パスワードを記憶する | チェックを入れる |
![]() 「手動設定」画面にて以下の表をご参照のうえ、各項目を入力し「完了」をクリックします
「手動設定」画面にて以下の表をご参照のうえ、各項目を入力し「完了」をクリックします
※「完了」をクリックできない場合は、「再テスト」をクリックした後に「完了」をクリックしてください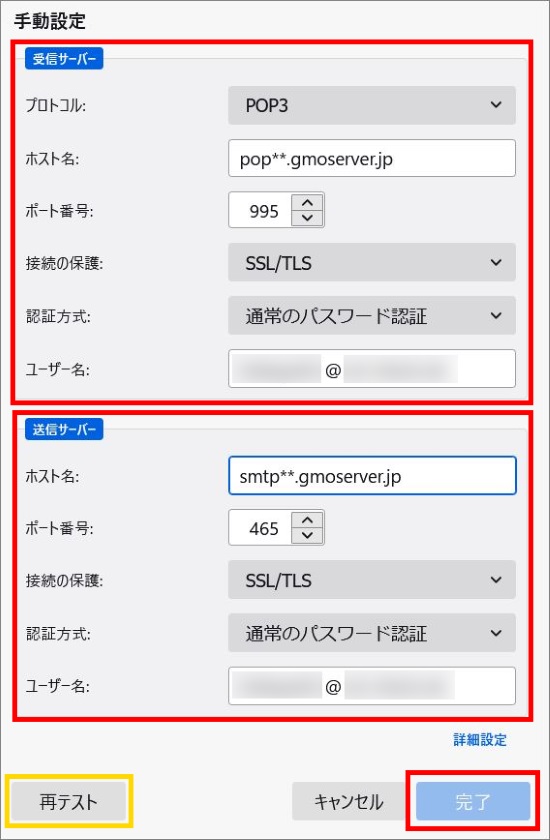
| プロトコル | 「POP3」を選択 |
| ホスト名 | コントロールパネルの【サーバー情報】にて |
| ポート番号 | 995 |
| 接続の保護 | 「SSL/TLS」を選択 |
| 認証方式 | 通常のパスワード認証 |
| ユーザー名 | 登録するお客様のメールアドレスを入力 |
| ホスト名 | コントロールパネルの【サーバー情報】にて |
| ポート番号 | 465 |
| 接続の保護 | 「SSL/TLS」を選択 |
| 認証方式 | 通常のパスワード認証 |
| ユーザー名 | 登録するお客様のメールアドレスを入力 |
以上で、設定は完了です。
