iPhone / iPad(iOS 14.X)の「Outlook」アプリでのメールアドレス設定についてご案内いたします。
※iOS版では、IMAP形式での設定となります。
![]() iPhone / iPadを起動し、「Outlook」アプリ をタップします
iPhone / iPadを起動し、「Outlook」アプリ をタップします
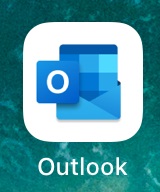
![]() 左上のアイコンをタップします
左上のアイコンをタップします
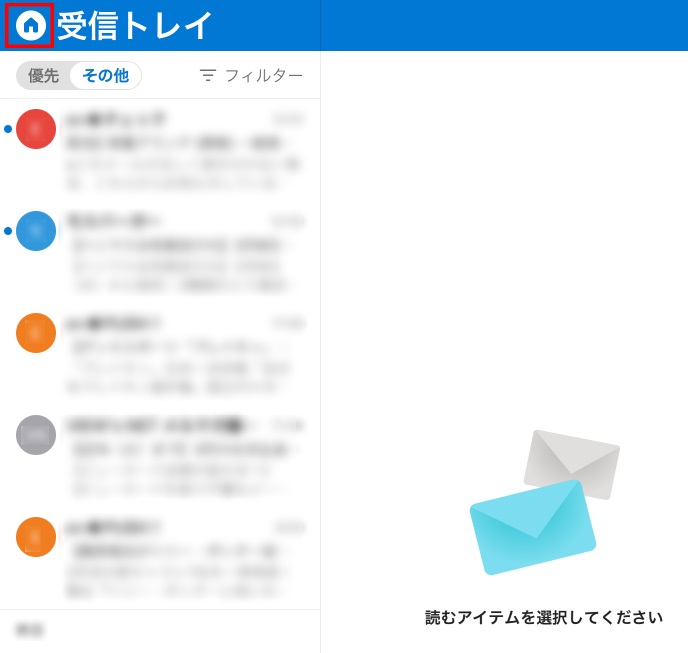
![]() 左側メニューより、メールのアイコンをタップし、「メール アカウントの追加」をタップします
左側メニューより、メールのアイコンをタップし、「メール アカウントの追加」をタップします
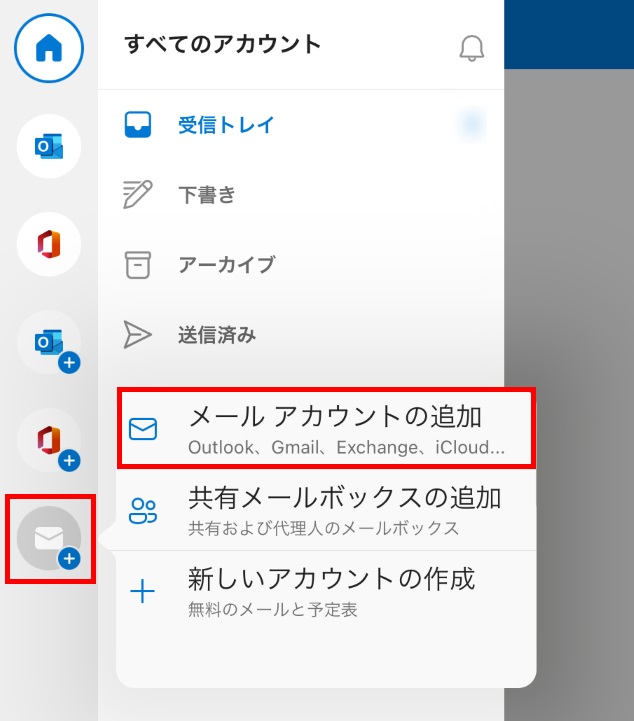
![]() 設定するメールメールアドレスを入力し、「アカウントの追加」をタップします
設定するメールメールアドレスを入力し、「アカウントの追加」をタップします
※自動でアカウントが検出された場合は、「スキップ」をタップしてください
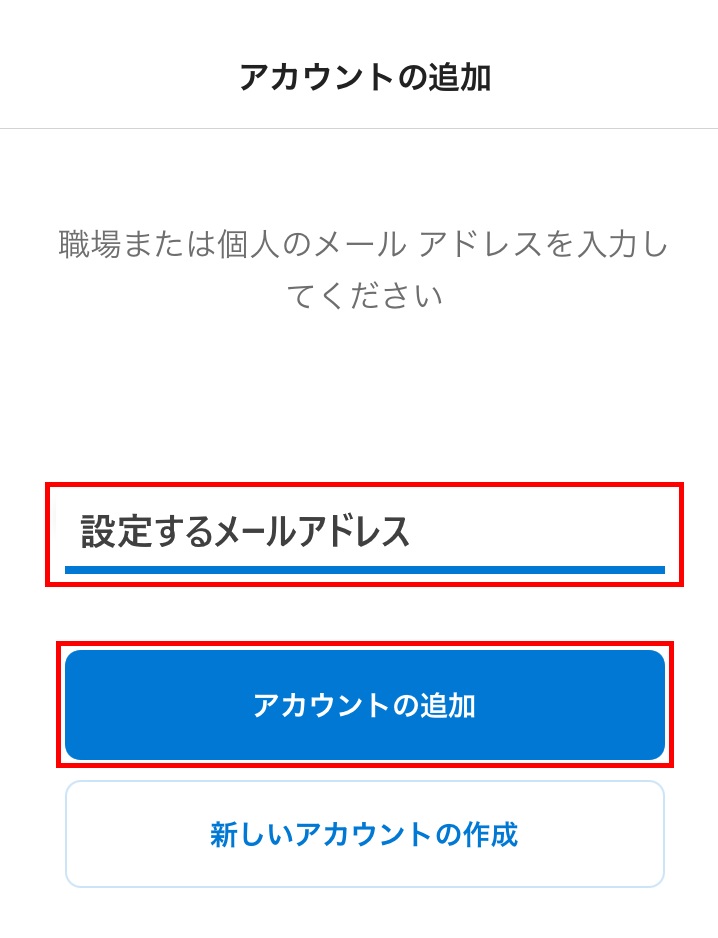
![]() メール プロバイダーの選択画面にて、「IMAP」をタップします
メール プロバイダーの選択画面にて、「IMAP」をタップします
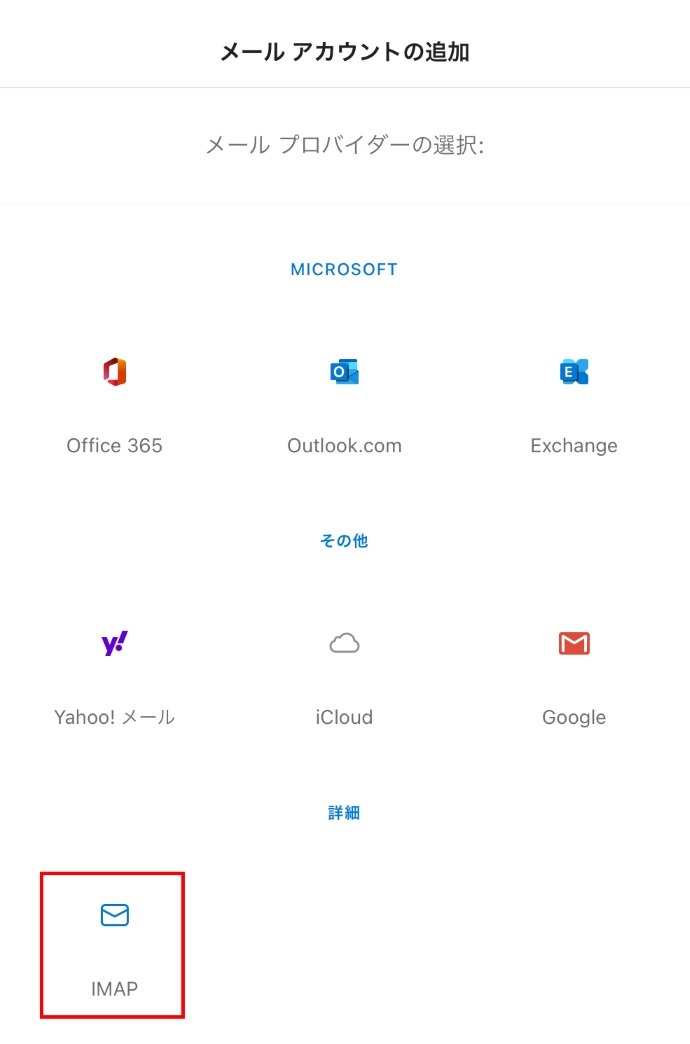
![]() 以下の表をご参照のうえ、アカウント情報を入力した後、「サインイン」をタップします
以下の表をご参照のうえ、アカウント情報を入力した後、「サインイン」をタップします
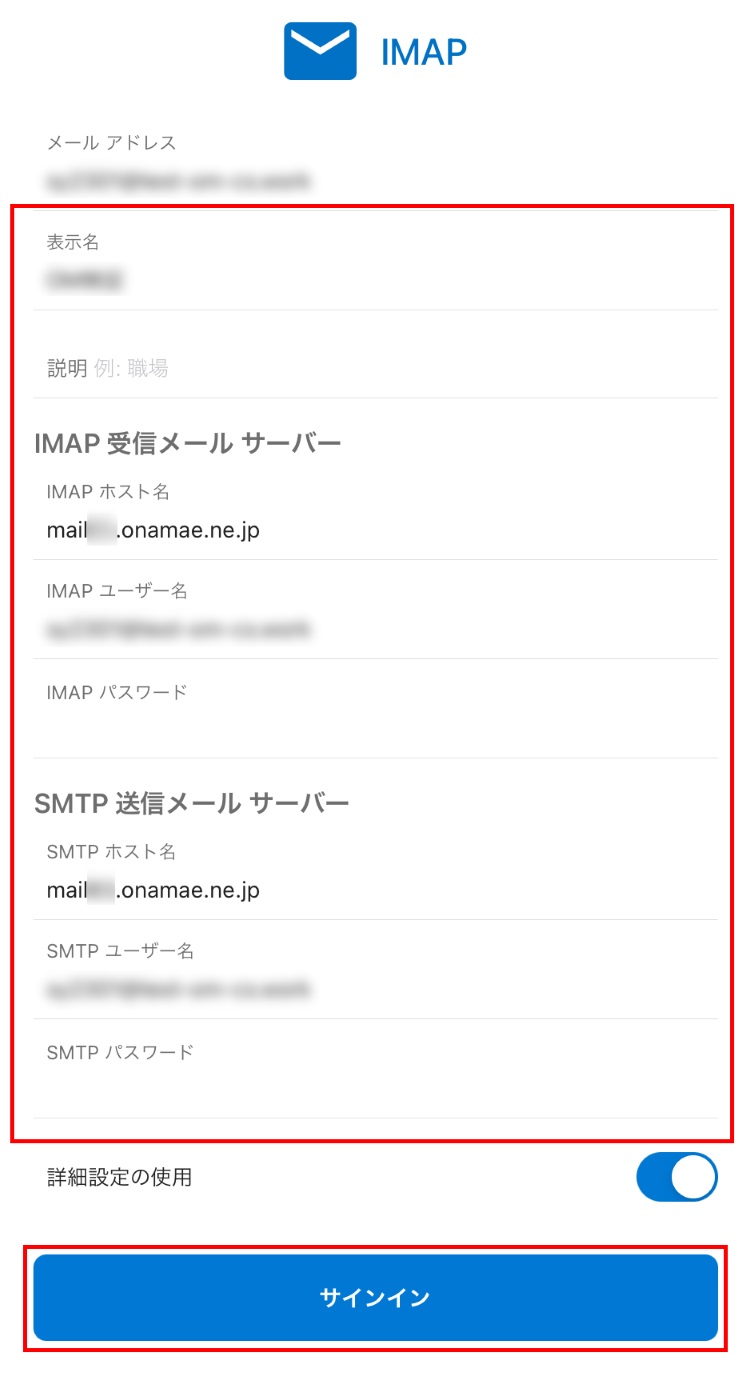
| 表示名 | 任意のお名前を入力 ※ここで入力した表示名がメールの差出人名となります |
| 説明 | 任意項目 |
| IMAP ホスト名 | 受信メールサーバー名 (確認方法はこちら) |
| IMAP ユーザー名 | 登録するお客様のメールアドレスを入力 |
| IMAP パスワード | 同メールアドレスに |
【SMTP 送信メール サーバー】
| SMTP ホスト名 | 送信サーバー名 (確認方法はこちら) |
| SMTP ユーザー名 | 登録するお客様のメールアドレスを入力 |
| SMTP パスワード | 同メールアドレスに |
![]() 以上で、アカウントの追加は完了です
以上で、アカウントの追加は完了です
設定したアカウントが、左側のアカウント一覧に追加されていることをご確認ください
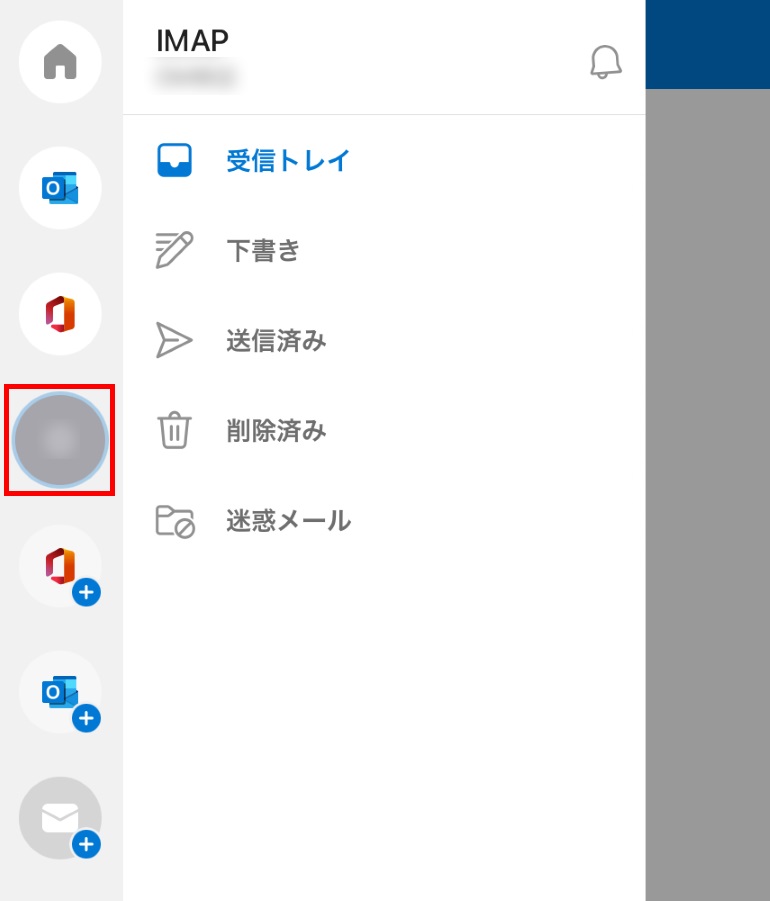
※エラーが表示されるなど、設定がうまくいかない場合は、パスワード等、入力内容に
誤りがある可能性があります。入力内容をご確認のうえ、再入力をお試しください。
