Outlook for Mac(OS 13.0 Ventura~)での新規メールアドレス設定についてご案内いたします。
※本ページでは、新規に「POP」アカウントを手動で設定する手順をご案内いたします。
設定済みメールアドレスの設定確認/変更を行われる場合は、こちらをご確認ください。
![]() Outlookに初めてアカウントを設定する場合は、以下画面が表示されますので、
Outlookに初めてアカウントを設定する場合は、以下画面が表示されますので、
「メールアカウントの追加」をクリックします
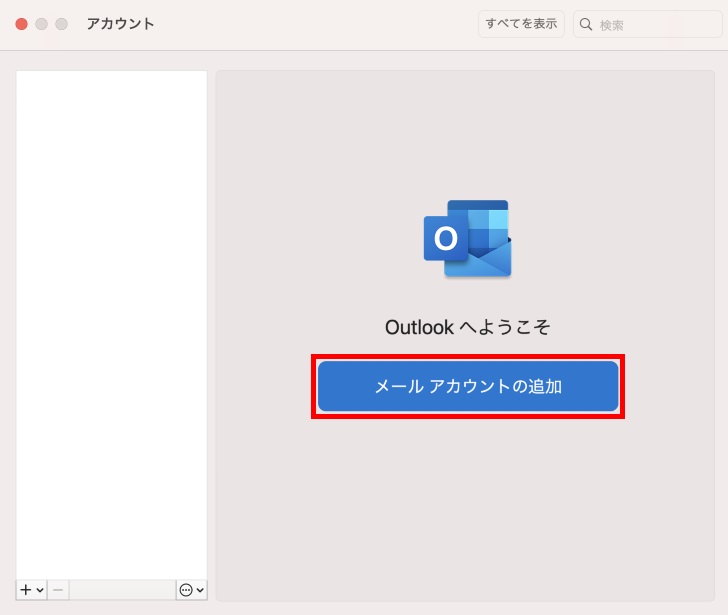
既に他メールアカウントの設定がある場合
1.「Outlook」メニューから「ユーザー設定」をクリックします
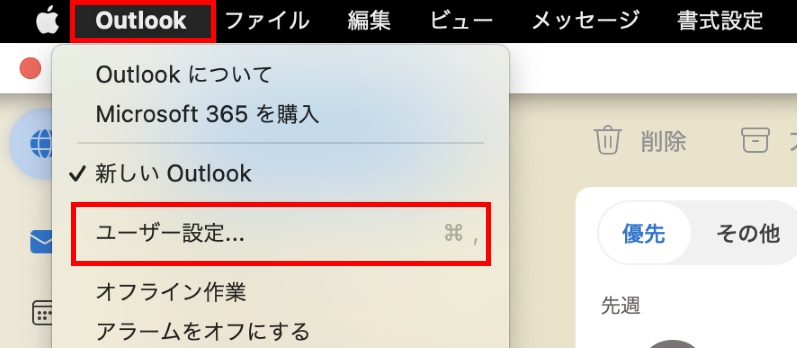
2.「Outlookの設定」画面にて、「アカウント」をクリックします
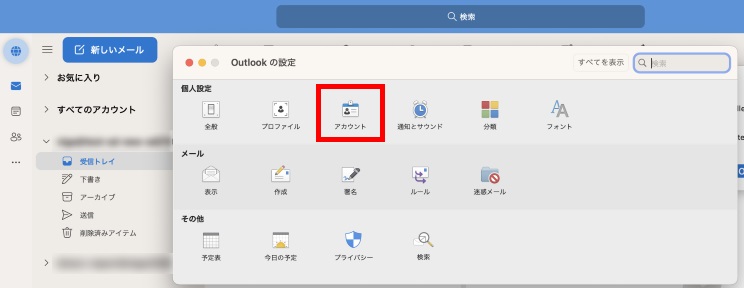
3.画面左下の「+」をクリックし、「アカウントを追加する」をクリックします
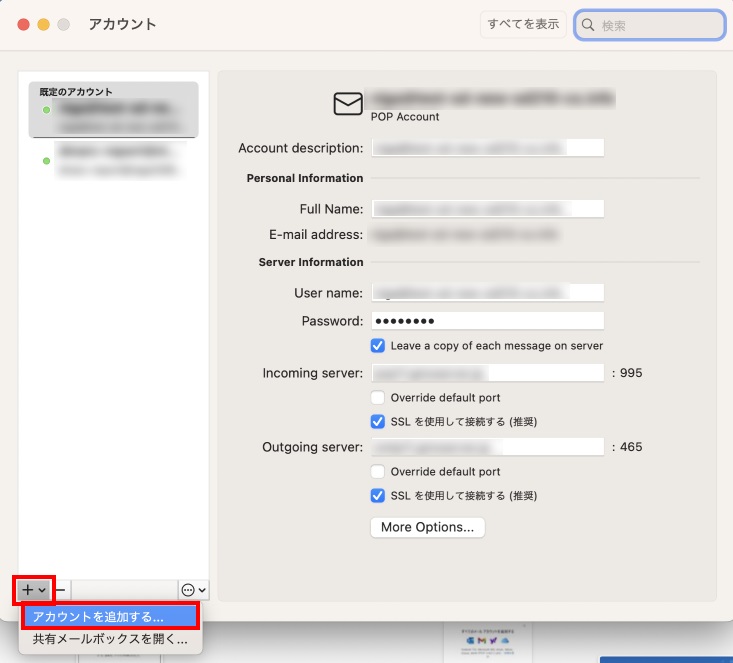
![]() 「メールアドレス」欄に設定するメールアドレスを入力し、「続ける」をクリックします
「メールアドレス」欄に設定するメールアドレスを入力し、「続ける」をクリックします
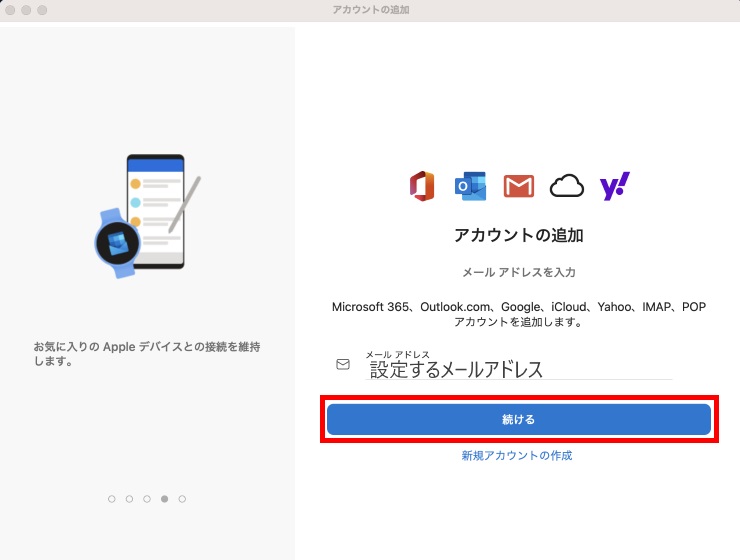
![]() 「一致する項目が見つかりませんでした。プロバイダーを選択してください」と表示されますので、
「一致する項目が見つかりませんでした。プロバイダーを選択してください」と表示されますので、
「POP」を選択します
※IMAPでの設定をご希望の場合は、「IMAP」を選択します
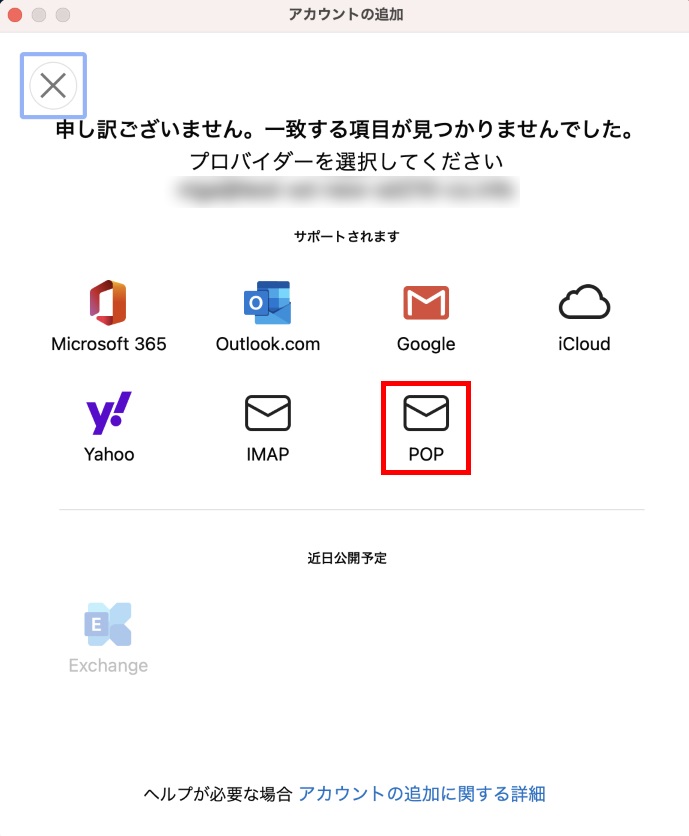
![]() 「アカウントの追加」画面にて、以下表のとおり各項目をご入力のうえ
「アカウントの追加」画面にて、以下表のとおり各項目をご入力のうえ
「アカウントの追加」をクリックします
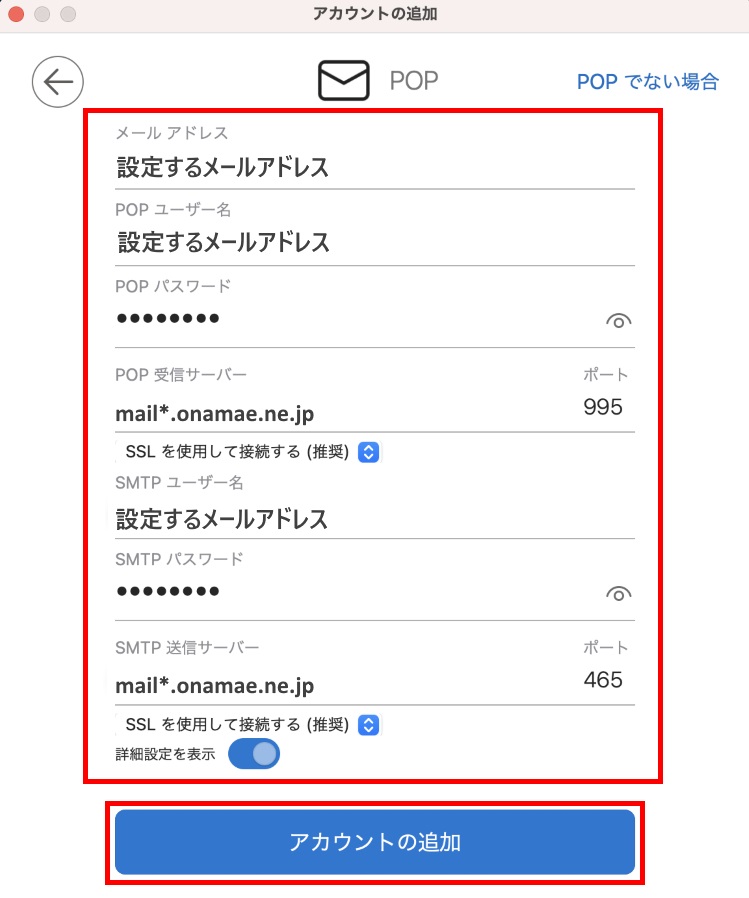
| メールアドレス | 設定するメールアドレス |
| POPユーザー名 | 設定するメールアドレス 【例】 info@*****.com ※設定するメールアドレスを @以降も含めて全てご入力ください |
| POPパスワード | 設定するメールアドレスに お客様にて設定されたパスワード ※ご不明な場合はこちらの手順にて 再設定をご検討ください |
| POP受信サーバー | 受信メールサーバー名 |
| ポート | 995 (IMAPの場合:993) |
| SSLを使用して接続(推奨) | 選択 |
| SMTPユーザー名 | 設定するお客様のメールアドレス 【例】 info@*****.com ※設定するメールアドレスを @以降も含めて全てご入力ください |
| SMTPパスワード | 設定するメールアドレスに お客様にて設定されたパスワード ※ご不明な場合はこちらの手順にて 再設定をご検討ください |
| SMTP送信サーバー | 送信サーバー名 |
| ポート | 465 |
| SSLを使用して接続(推奨) | 選択 |
![]() 「POPアカウントが追加されました」と表示されましたら、設定完了です
「POPアカウントが追加されました」と表示されましたら、設定完了です
左上の「×」で設定画面を閉じます
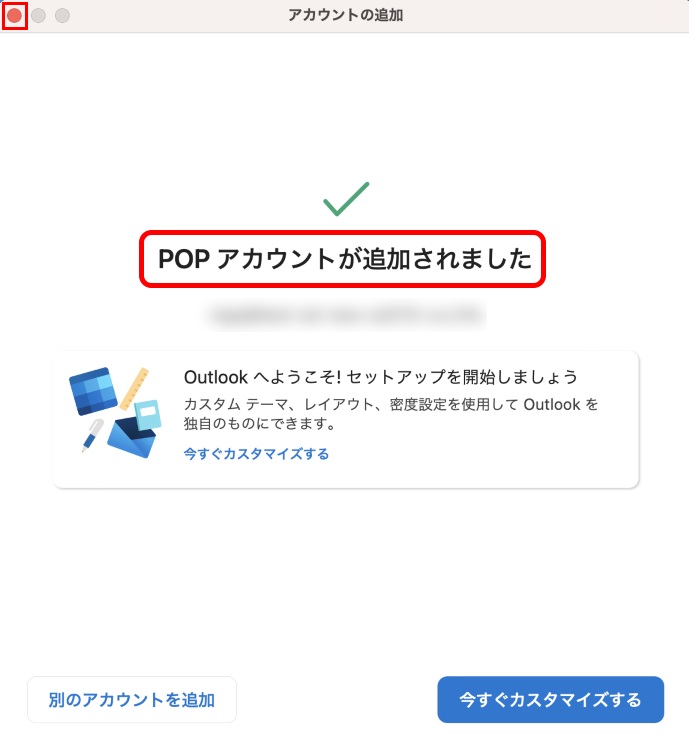
設定完了後に、送信のみエラーが発生する場合は、以下ガイドの手順にて
海外からの送信制限機能をOFFに変更いただき、送信をお試しください。
▼レンタルサーバーご利用ガイド 海外からの送信制限機能について
関連記事
【レンタルサーバー ベーシック・RSプラン/お名前メール】メールの受信ができません
【レンタルサーバー ベーシック・RSプラン/お名前メール】メールが送信できません
【レンタルサーバー ベーシック/RSプラン】Outlook for Mac(OS 13.0 Ventura~)設定内容の確認/変更
