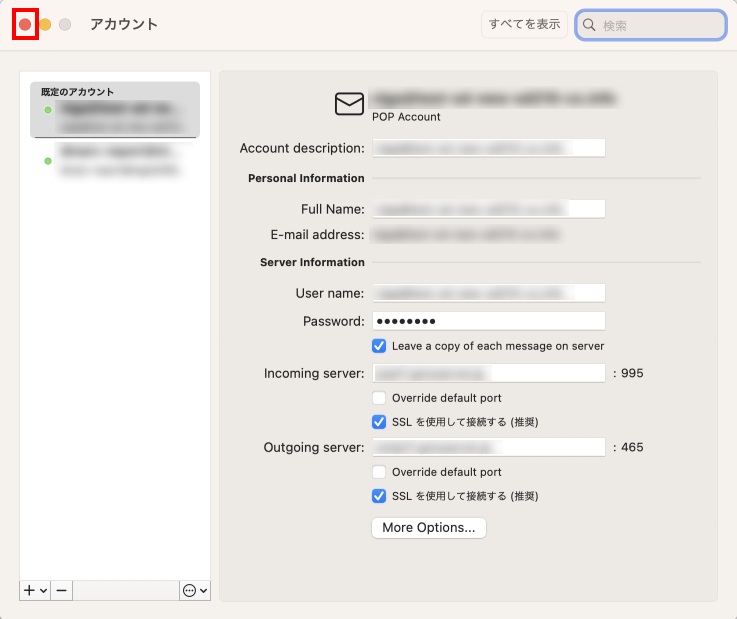Outlook for Mac(OS 13.0 Ventura~)での、メールアドレス設定の確認/変更方法についてご案内いたします。
※新規にアカウントを追加される場合はこちらをご覧ください。
![]() 「Outlook」メニューから「ユーザー設定」をクリックします
「Outlook」メニューから「ユーザー設定」をクリックします
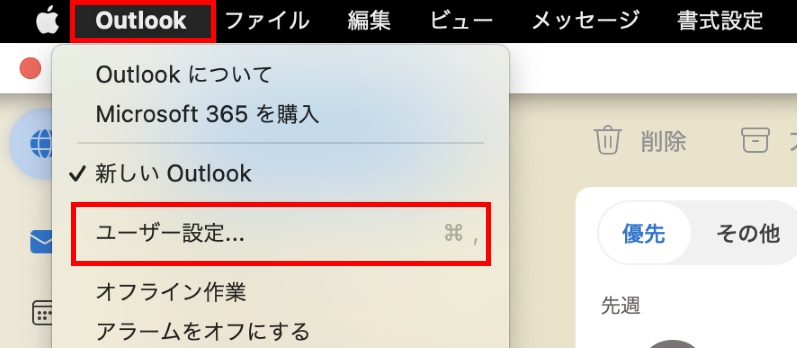
![]() 「Outlookの設定」画面にて、「アカウント」をクリックします
「Outlookの設定」画面にて、「アカウント」をクリックします
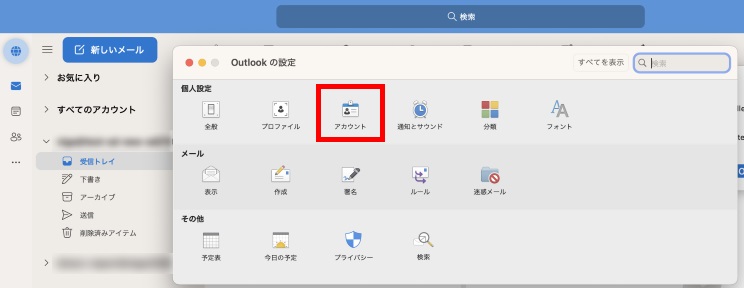 /p>
/p>
![]() 画面左側に設定済みアカウントの一覧が表示されますので、
画面左側に設定済みアカウントの一覧が表示されますので、
設定の確認/変更を行うメールアドレスを選択します
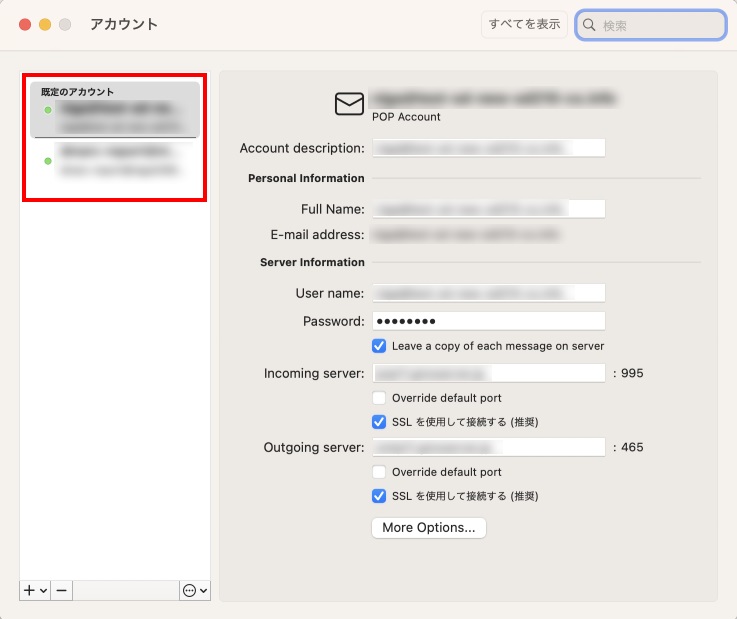
![]() 「アカウント」画面にて、以下表のとおり各項目を修正します
「アカウント」画面にて、以下表のとおり各項目を修正します
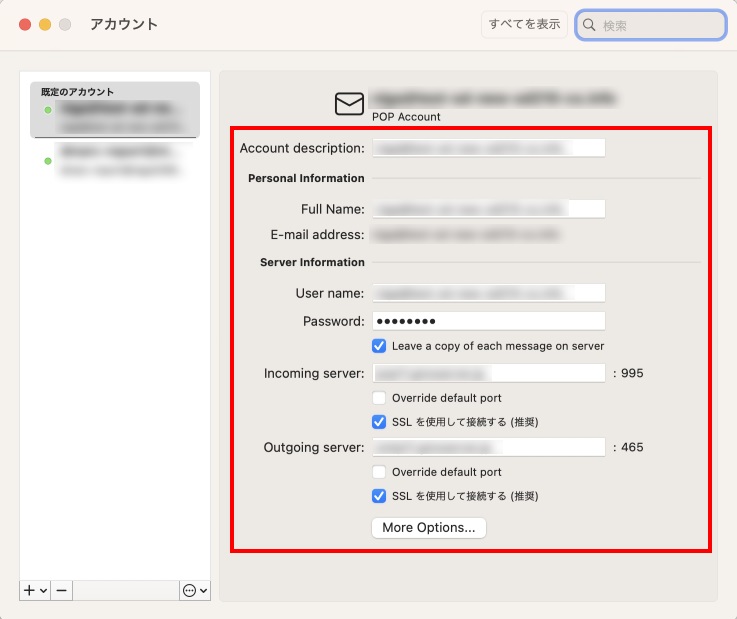
| Account description | お客様のメールアドレス |
| Full Name | お客様のお名前 |
| User Name | お客様のメールアドレス 【例】 info@*****.com ※メールアドレスが@以降も含めてすべて 入力されていることをご確認ください |
| Password | 該当メールアドレス用のパスワード ※ご不明な場合はこちらの手順にてご確認ください |
| Leave a copy of each message on server | チェックあり |
| Incoming server | コントロールパネルの【サーバー情報】に |
| ポート | 995 (IMAPの場合:993) |
| SSLを使用して接続する(推奨) | チェックあり |
| Outgoing server | コントロールパネルの【サーバー情報】に |
| ポート | 465 |
| SSLを使用して接続する(推奨) | チェックあり |
※送信サーバーの認証情報を変更する場合は、「アカウント」画面下方の
「More Options...」をクリックし、以下表のとおり各項目をご修正のうえ
「OK」をクリックします
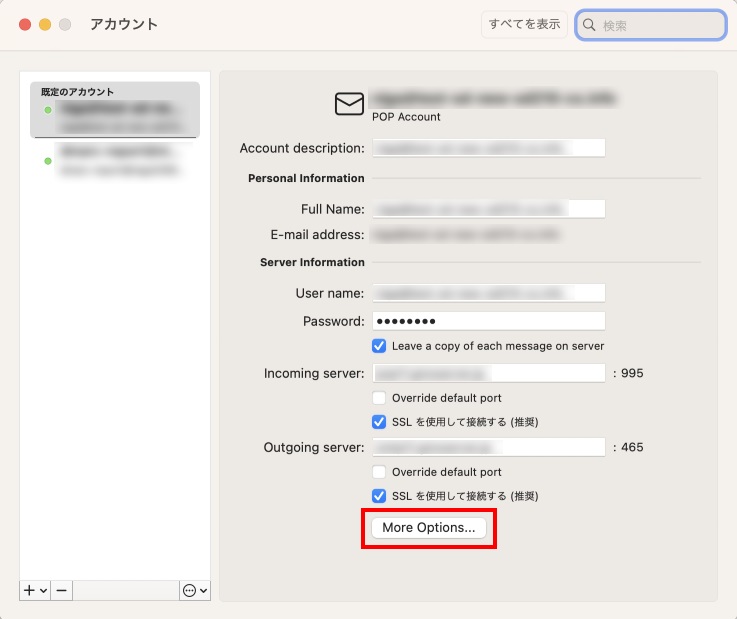
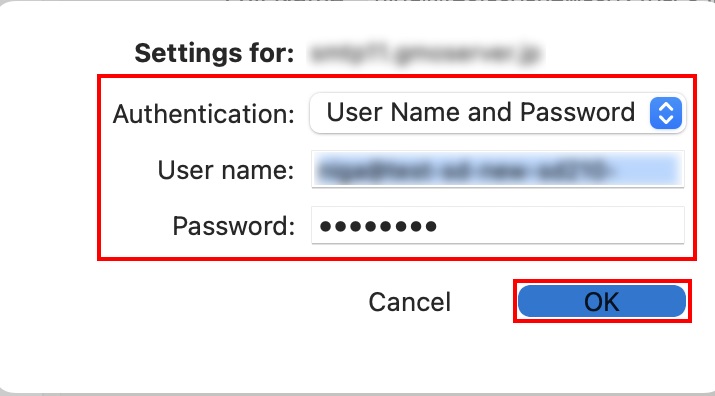
| Authentication | User Name and Password |
| User Name | お客様のメールアドレス 【例】 info@*****.com ※メールアドレスが@以降も含めてすべて 入力されていることをご確認ください |
| Password | 該当メールアドレス用のパスワード ※ご不明な場合はこちらの手順 にてご確認ください |
![]() 画面左上の「×」で設定画面を閉じます
画面左上の「×」で設定画面を閉じます