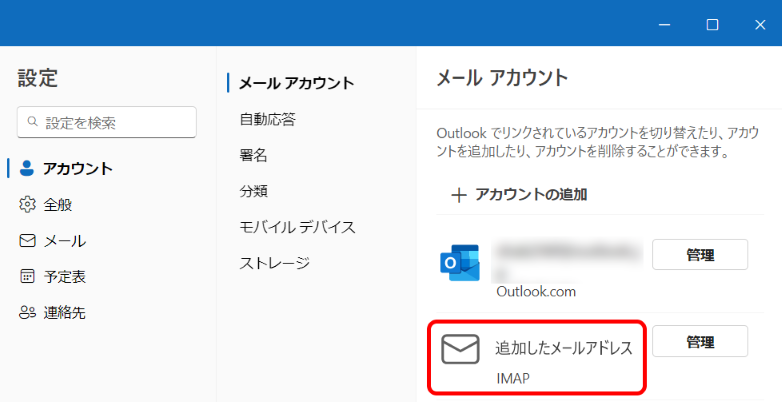Outlook(無料版)での、新規メールアドレス設定についてご案内いたします。
(Windows11に標準搭載されている、または Windows10/11に標準搭載されている「メール」アプリにて
「新しいOutlookを試してみる」をクリックし、Outlook(無料版)に移行された場合も含む)
※Outlook for Windowsでは、IMAP形式での設定となります。
「POP」形式も選択できますが、正常に設定を完了できかねる、または、設定を完了できても送受信ができかねることを確認しております。
※お客様ご利用の端末や操作方法などにより、以下とは異なる手順や画面が表示される場合がございますため、あらかじめご了承ください。
【IMAPご利用時の注意点】
共用サーバーとなりますため、サービスの性質上、サーバーの負荷上昇とならないよう
継続したサーバー接続は順次接続を解除させていただく場合がございますこと、
あらかじめご了承ください。
【メールソフトへのアドレス設定前に確認すべき事項】
Outlook for Windowsにて、メールアカウントの追加や送受信を行う場合は、
「国外からのSMTP認証のアクセス制限」を「無効」に設定する必要がございます。
以下ガイドの手順にて、コントロールパネルより設定の確認・変更を行ってください。
▼共用サーバーSD活用ガイド 国外からのSMTP認証のアクセス制限
![]() 画面右上の「設定ボタン」をクリックします
画面右上の「設定ボタン」をクリックします
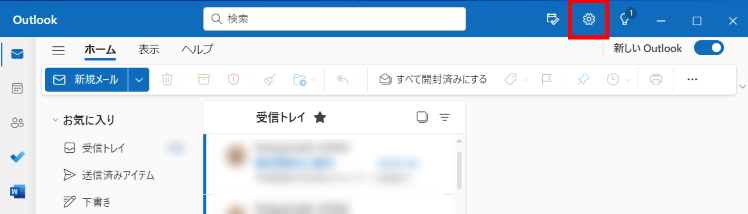
![]() 「アカウントの追加」をクリックします
「アカウントの追加」をクリックします
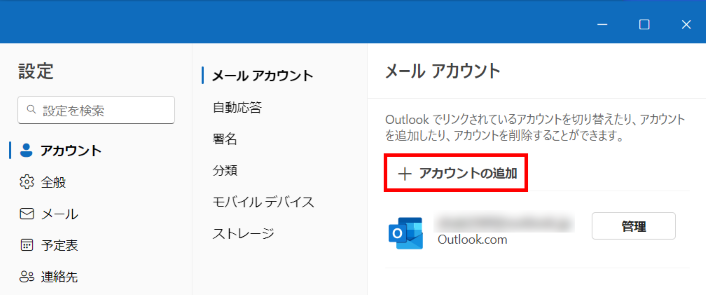
![]() 設定するメールアドレスを入力し、「続行」をクリックします
設定するメールアドレスを入力し、「続行」をクリックします
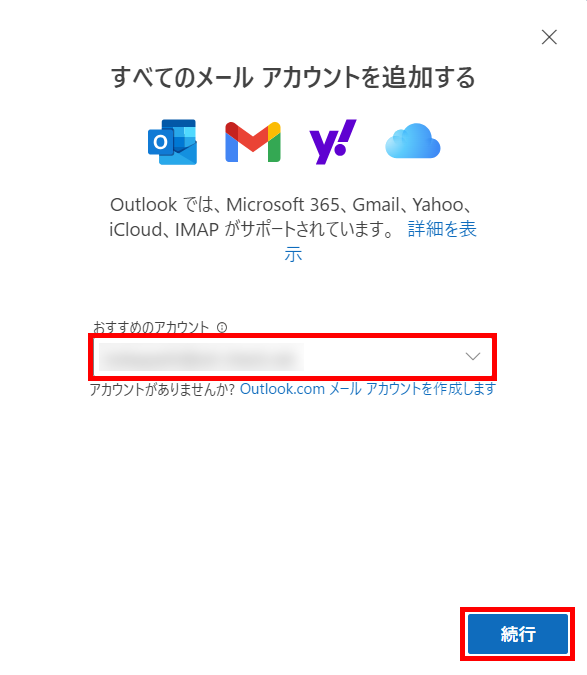
※上記画面が表示されず、以下「メールプロバイダーの選択」画面が表示される場合は
「IMAP」を選択します
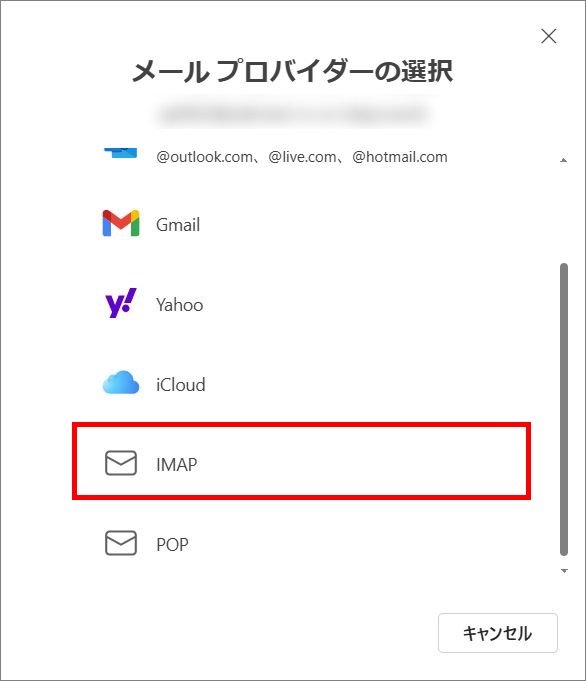
![]() 「IMAPパスワード」欄の下に表示される「表示数を増やす」をONにします
「IMAPパスワード」欄の下に表示される「表示数を増やす」をONにします
上記をONにすると、「おすすめの設定を使用する」が表示されますのでOFFにします
※OFFに切り替えた際に読み込みが行われます
読み込み中に操作・入力を行うと正常に動作しないため、読み込み終了後に操作ください
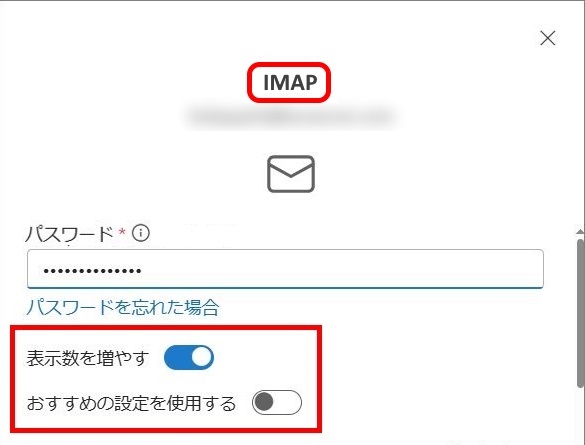
![]() 以下の表をご参照のうえ、各項目を入力し「続行」をクリックします
以下の表をご参照のうえ、各項目を入力し「続行」をクリックします
| IMAP パスワード | コントロールパネルの【メールアカウント】に 記載のメールパスワード ※半角入力 ※ご不明な場合はこちらの手順にてご確認ください |
| IMAP 受信サーバー | コントロールパネルの【サーバー情報】にて ご確認いただけるPOPサーバー 【例】 pop**.gmoserver.jp |
| ポート | 993 |
| セキュア接続タイプ | 「SSL/TLS(推奨)」を選択 |
| SMTPユーザー名 | 登録するお客様のメールアドレス 【例】 info@*****.com ※設定するメールアドレスを @以降も含めて全てご入力ください |
| SMTPパスワード | コントロールパネルの【メールアカウント】に 記載のメールパスワード ※半角入力 ※ご不明な場合はこちらの手順にてご確認ください |
| SMTP送信サーバー | コントロールパネルの【サーバー情報】にて ご確認いただけるSMTPサーバー 【例】 smtp**.gmoserver.jp |
| ポート | 465 |
| セキュア接続タイプ | 「SSL/TLS(推奨)」を選択 |
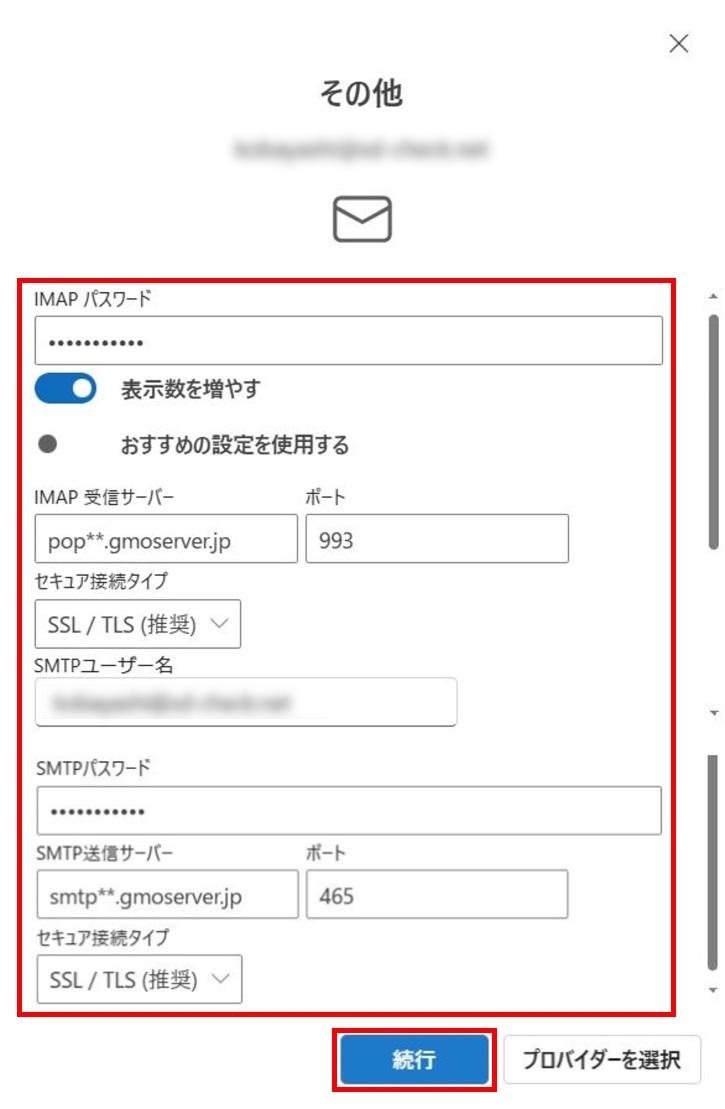
![]() 「IMAPアカウントを同期する」と表示されましたら、「続行」をクリックします
「IMAPアカウントを同期する」と表示されましたら、「続行」をクリックします
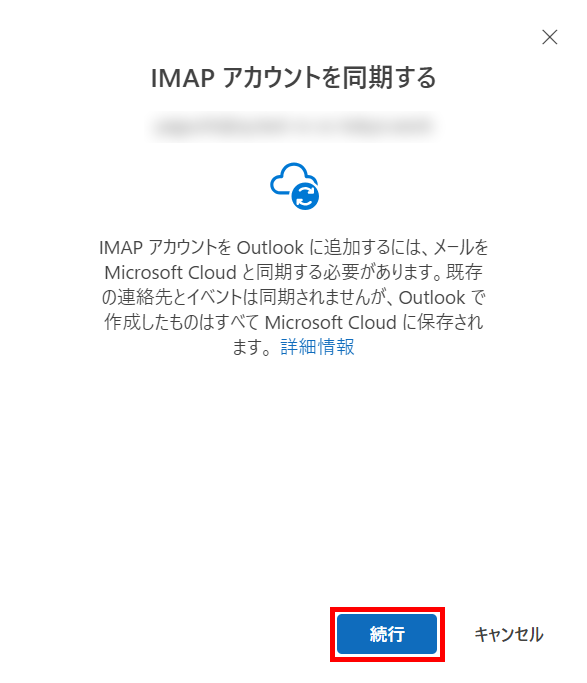
![]() 「成功」と表示されましたら、「完了」をクリックします
「成功」と表示されましたら、「完了」をクリックします
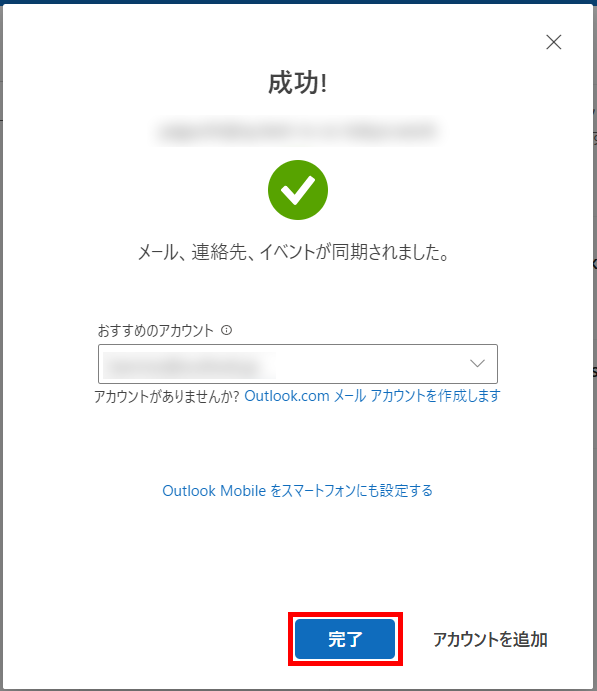
![]() 設定画面に追加したメールアドレスが表示されていることをご確認ください
設定画面に追加したメールアドレスが表示されていることをご確認ください