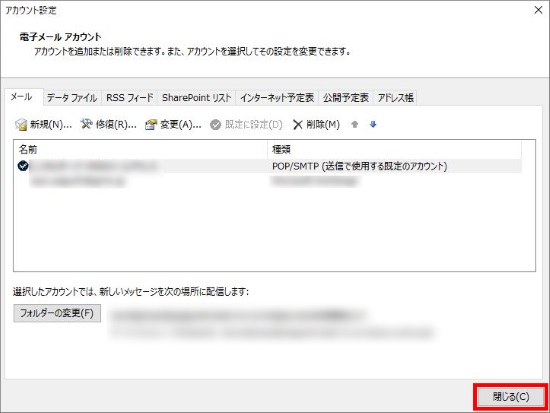Outlook2021(Outlook for Microsoft 365)での、メールアドレス設定の確認/変更方法についてご案内いたします。
(ご利用の時期・環境により表示が異なる場合があります。)
※新規にアカウントを追加される場合はこちらをご覧ください。
![]() 左上「ファイル」をクリックします
左上「ファイル」をクリックします
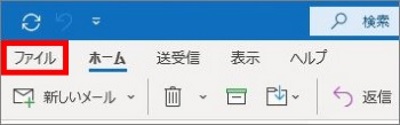
![]() 「アカウント情報」画面にて、「アカウント設定」⇒「アカウント設定(A)」をクリックします
「アカウント情報」画面にて、「アカウント設定」⇒「アカウント設定(A)」をクリックします
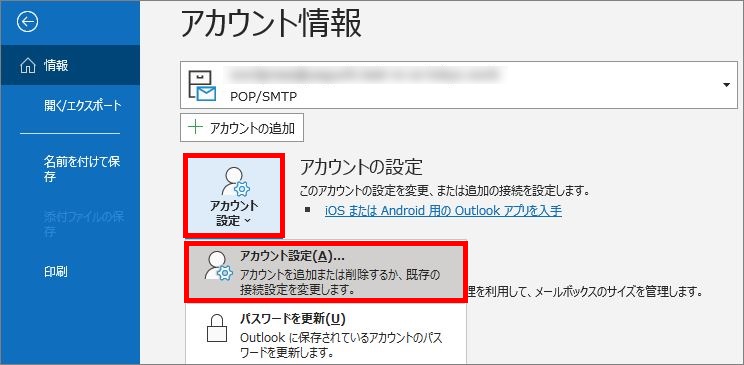
 設定の確認/変更を行うメールアドレスを選択し、「修復」をクリックします
設定の確認/変更を行うメールアドレスを選択し、「修復」をクリックします
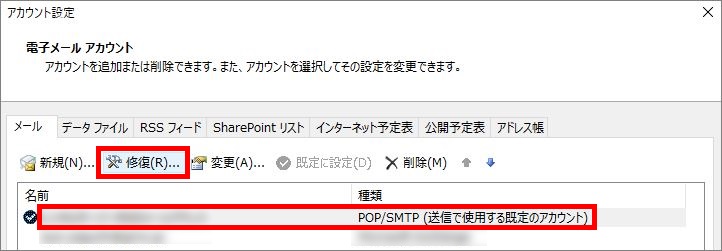
![]() 「Outlook画面」にて選択したメールアドレスが表示されますので、
「Outlook画面」にて選択したメールアドレスが表示されますので、
「詳細オプション」をクリックします
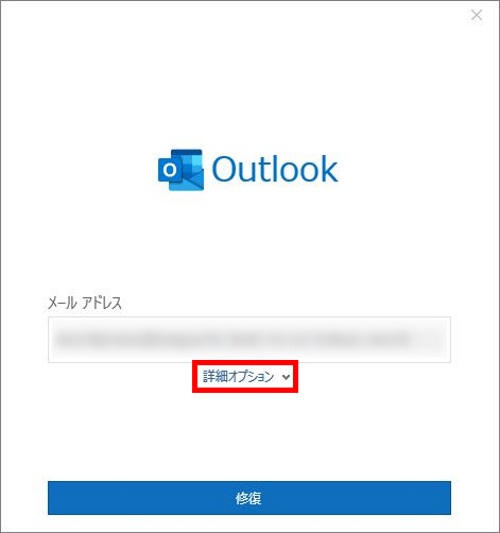
![]() 「自分で自分のアカウントを手動で修復」のチェックボックスに
「自分で自分のアカウントを手動で修復」のチェックボックスに
チェックを入れ、「修復」をクリックします
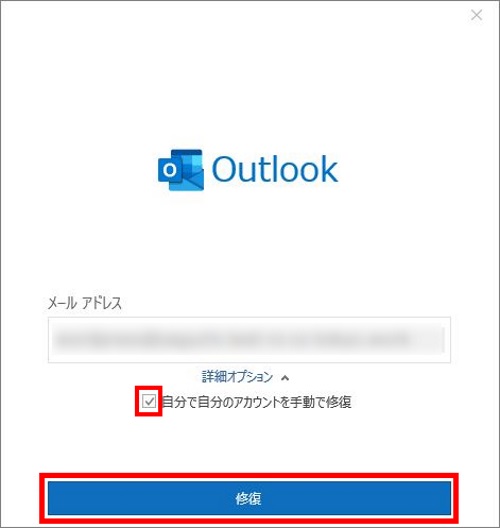
※「~を修復しています」と表示されましたら、そのままお待ちください。
![]() 「POP アカウントの設定」画面が表示されますので、以下表をご参照のうえ、
「POP アカウントの設定」画面が表示されますので、以下表をご参照のうえ、
「受信メール」の各項目を確認/変更した後、「送信メール」をクリックします
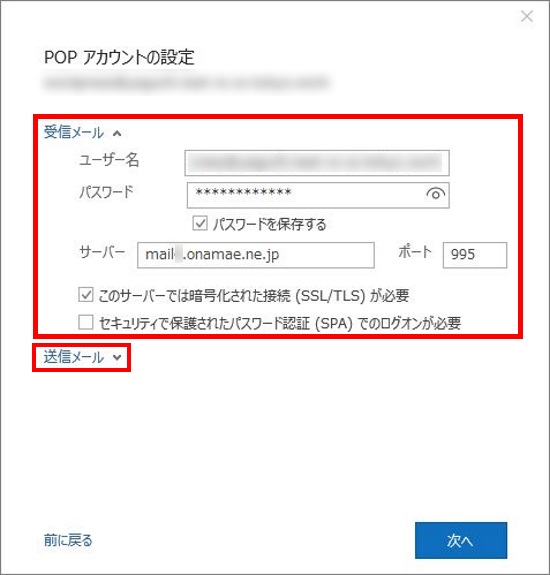
| ユーザー名 | お客様のメールアドレス |
| パスワード | 上記メールアドレスのパスワード |
| サーバー | 受信メールサーバー名 |
| ポート | 995 |
| このサーバーでは暗号化された | チェックあり |
| セキュリティで保護された | チェックなし |
![]() 次に以下表をご参照のうえ、「送信メール」の各項目を確認/変更し、「次へ」をクリックします
次に以下表をご参照のうえ、「送信メール」の各項目を確認/変更し、「次へ」をクリックします
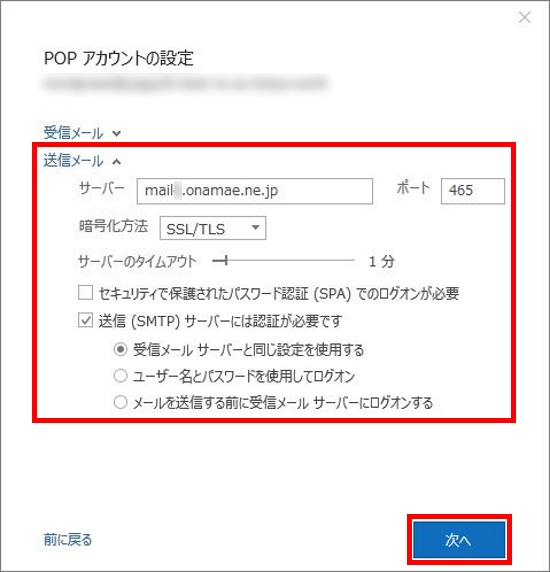
| サーバー | 送信サーバー名 |
| ポート | 465 |
| 暗号化方法 | 「SSL/TLS」を選択 |
| セキュリティで保護された | チェックなし |
※「準備しています」と表示されましたら、そのままお待ちください。
 「アカウントが正常に修復されました」と表示されましたら、「完了」をクリックします
「アカウントが正常に修復されました」と表示されましたら、「完了」をクリックします
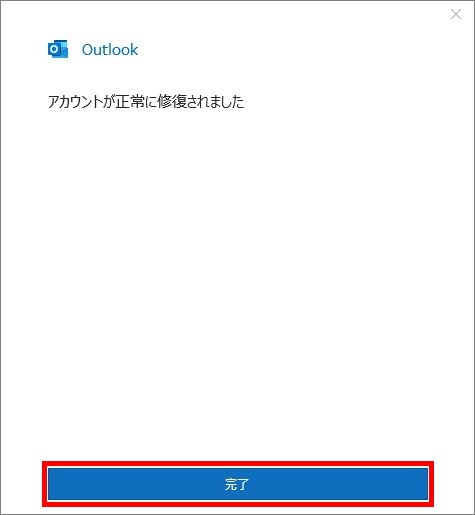
 「アカウント設定」画面に戻りますので、右下「閉じる」をクリックし、設定変更完了です
「アカウント設定」画面に戻りますので、右下「閉じる」をクリックし、設定変更完了です