Gmail(ブラウザ版)でのアカウント設定内容の確認/変更は、下記手順にて行ってください。
※新規にアカウントを追加される場合はこちらをご覧ください。
![]() ご利用のGmailアカウントでGmailにログインします
ご利用のGmailアカウントでGmailにログインします
![]() 画面右上に表示される、歯車型のボタン(設定)をクリックします
画面右上に表示される、歯車型のボタン(設定)をクリックします
※クイック設定と表示されている場合は「すべての設定を表示」をクリックします
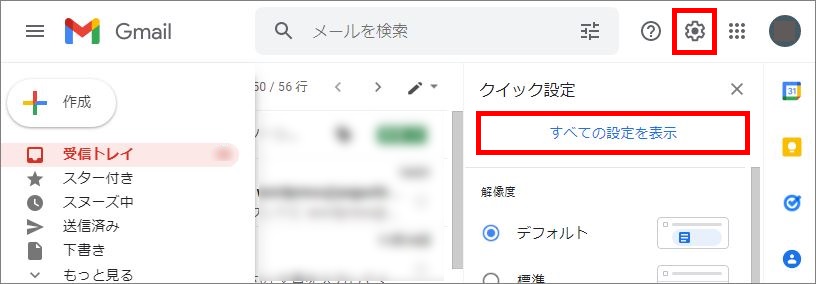
![]() 受信設定情報を確認します
受信設定情報を確認します
「アカウントとインポート」をクリックし、【他のアカウントのメールを確認】項目にて
設定されているSDプランのメールアドレス右横「情報を編集」をクリックします
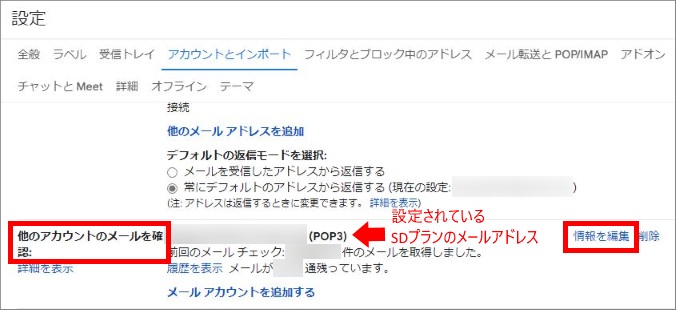
![]() 別のウィンドウで「メールアカウントを編集」画面が開きますので、以下の表をご参照のうえ、
別のウィンドウで「メールアカウントを編集」画面が開きますので、以下の表をご参照のうえ、
受信サーバーの設定を確認/修正し、「変更を保存」をクリックします
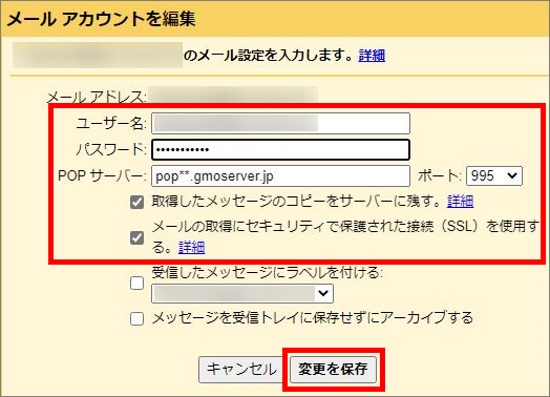
| ユーザー名 | お客様のメールアドレス ※@以降も含めたメールアドレス全て が入力されているか、ご確認ください |
| パスワード | コントロールパネルの【メールアカウント】に 記載のメールパスワード ※ご不明な場合はこちらの手順にてご確認ください |
| POPサーバー (受信メールサーバー) | コントロールパネルの【サーバー情報】に 記載の POPサーバー名 ※お客様のご利用サーバーにより「**」の部分は異なります 【例】 pop**.gmoserver.jp |
| ポート | 「995」 |
| 取得したメッセージのコピーを | Gmailのみで利用する場合はチェックなし、 Gmail以外のメーラーでも利用する場合はチェックあり ※チェックなしの場合、その他メーラーで 受信できない可能性があります |
| メールの取得にセキュリティで | チェックが入っていることをご確認ください |
「設定」の画面に戻ります
![]() 次に、送信設定を確認します
次に、送信設定を確認します
「アカウントとインポート」の【名前】項目にて、設定されているSDプランの
メールアドレス右横「情報を編集」をクリックします
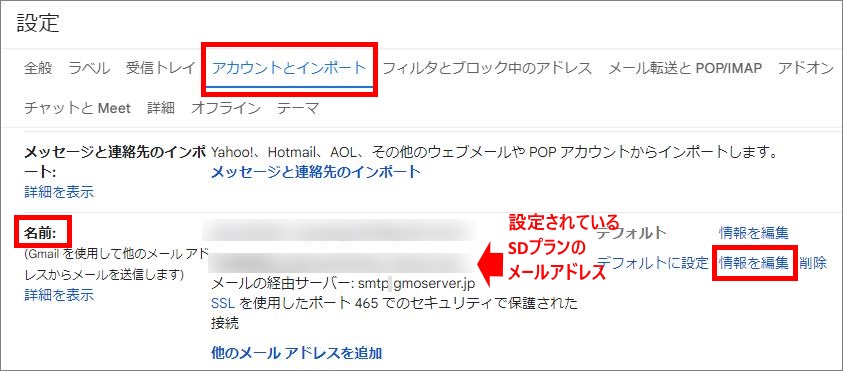
![]() 別のウィンドウで「メールアドレスの編集」画面が開きますので、「次のステップ」をクリックします
別のウィンドウで「メールアドレスの編集」画面が開きますので、「次のステップ」をクリックします
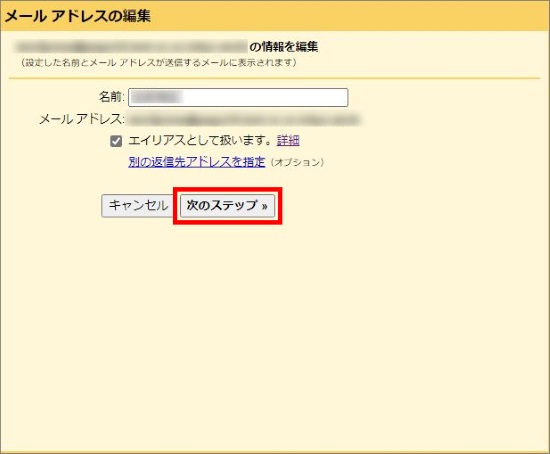
![]() 以下の表をご参照のうえ、送信サーバーの設定を確認/修正し「変更を保存」をクリックします
以下の表をご参照のうえ、送信サーバーの設定を確認/修正し「変更を保存」をクリックします
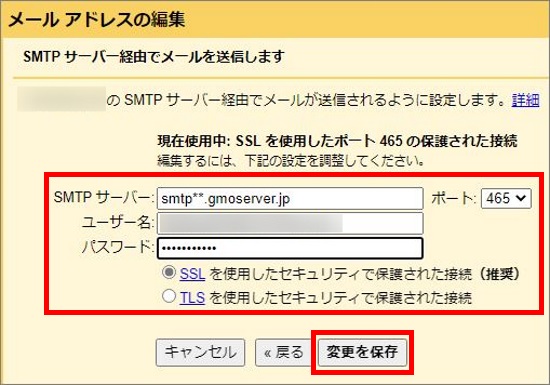
| SMTPサーバー (送信メールサーバー) | コントロールパネルの【サーバー情報】に 記載のSMTPサーバー名 ※お客様のご利用サーバーにより「**」の部分は異なります 【例】 smtp**.gmoserver.jp |
| ポート | 「465」 |
| ユーザー名 | お客様のメールアドレス ※@以降も含めてメールアドレス全て が入力されていることをご確認ください |
| パスワード | コントロールパネルの【メールアカウント】に 記載のメールパスワード ※ご不明な場合はこちらの手順にてご確認ください |
| SSLを使用したセキュリティで 保護された接続 | 選択されていることをご確認ください |
以上で設定の確認/変更は完了です。
