iPhone / iPad(iOS 18.X)に標準搭載されている「メール」アプリでのメールアドレス設定についてご案内いたします。
※設定済みメールアドレスの設定確認・変更を行われる場合は、こちらをご覧ください。
![]() iPhone / iPadを起動し、ホームから「設定」をタップします
iPhone / iPadを起動し、ホームから「設定」をタップします
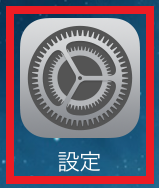
![]() 「アプリ」⇒「メール」⇒「メールアカウント」⇒「アカウントを追加」⇒「その他」の順に選択します
「アプリ」⇒「メール」⇒「メールアカウント」⇒「アカウントを追加」⇒「その他」の順に選択します
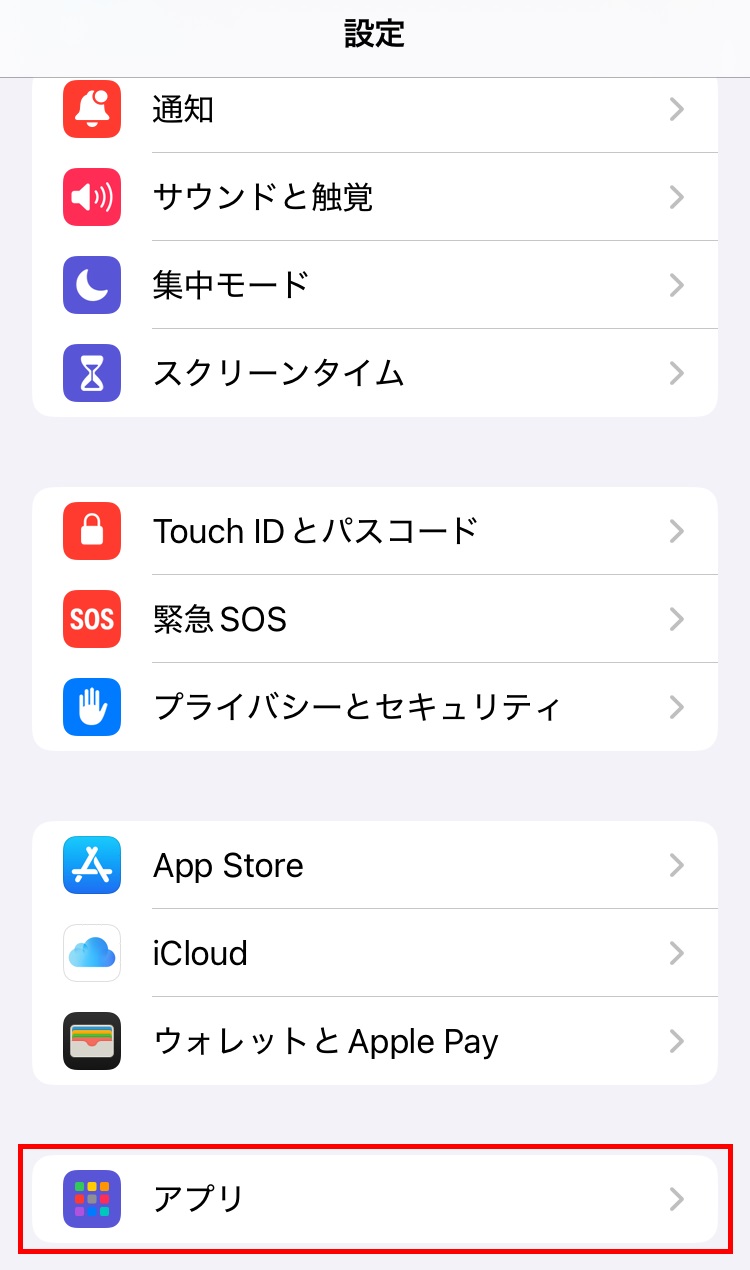

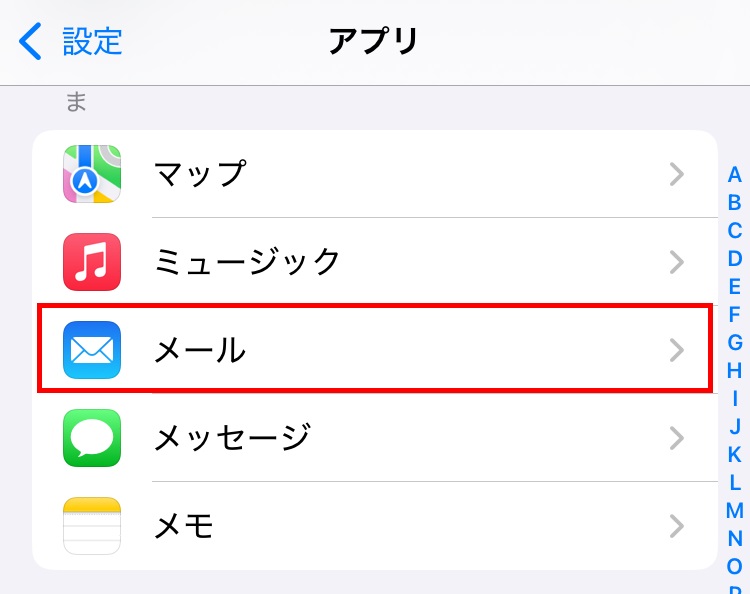

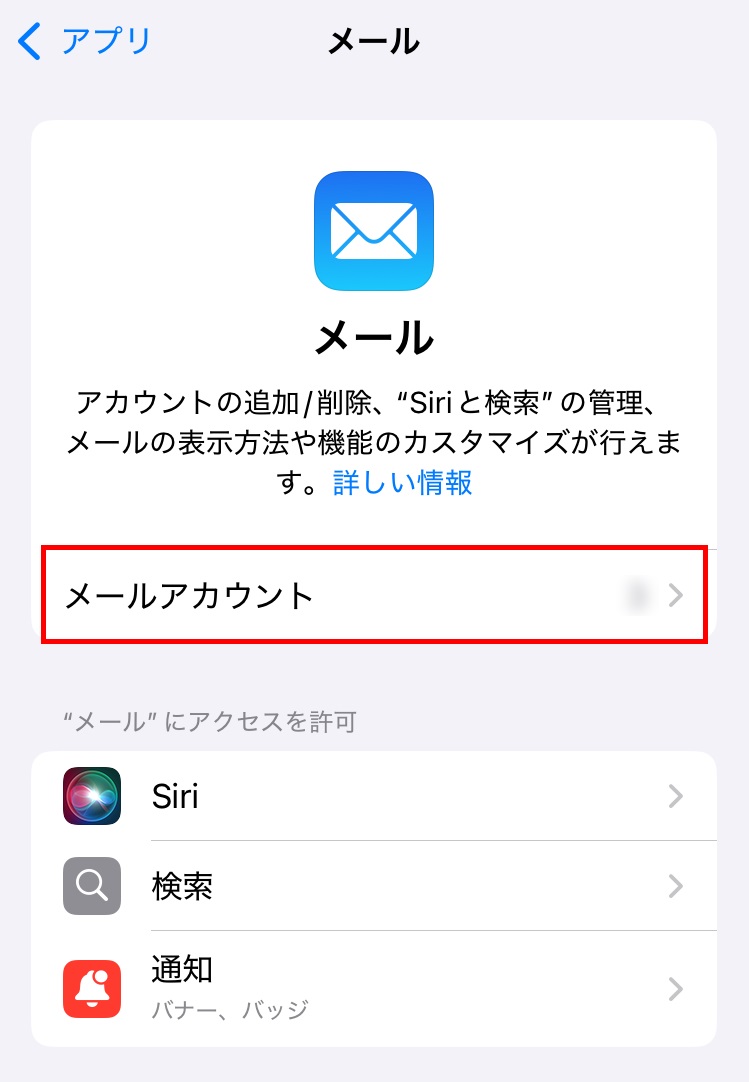

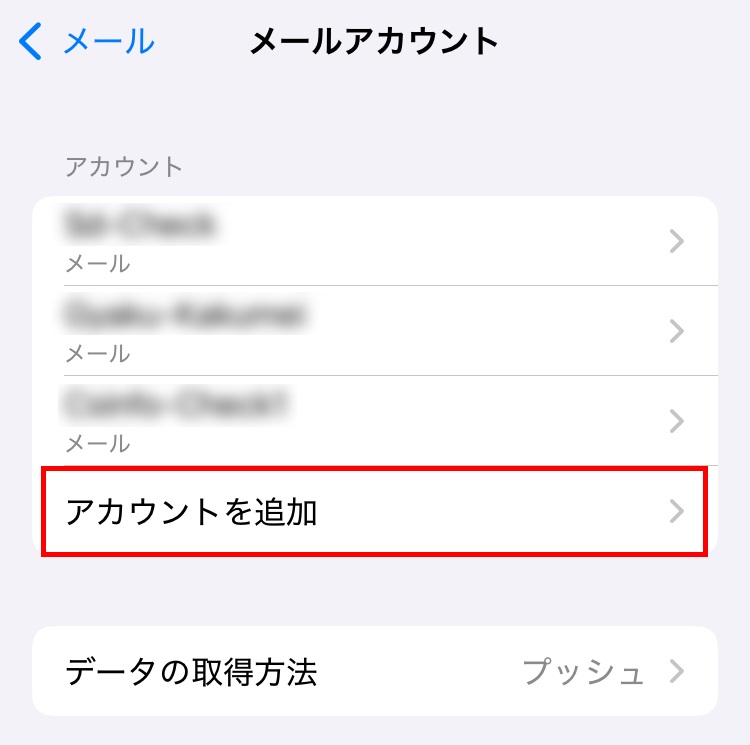

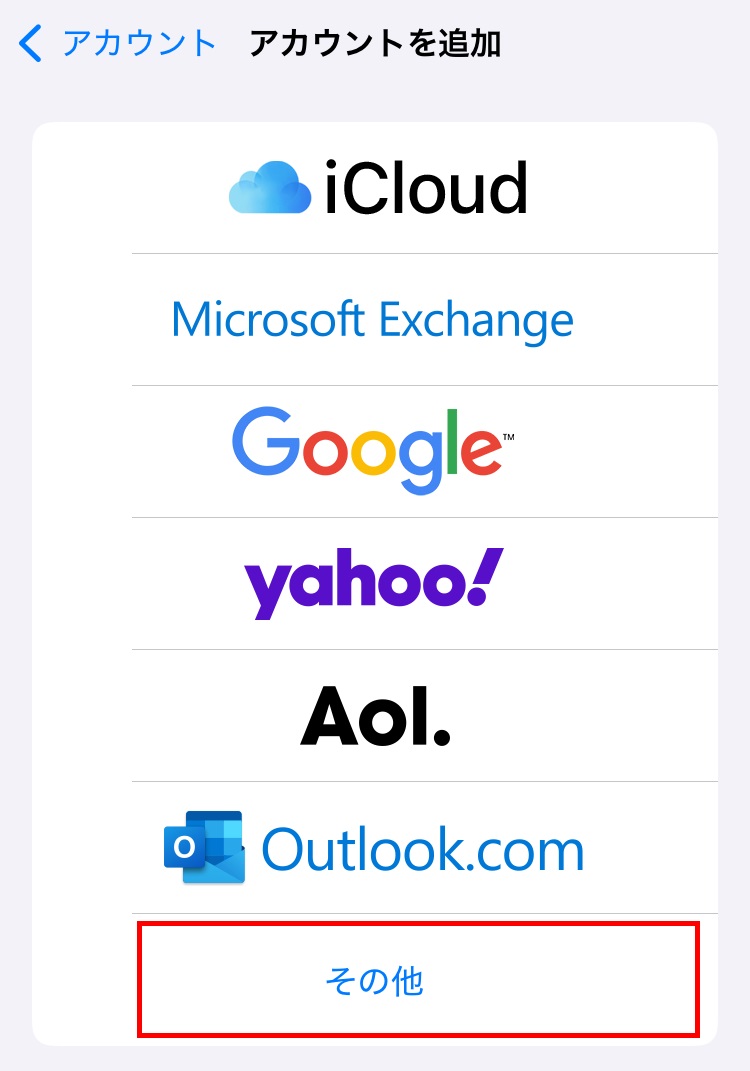
![]() 「メールアカウントを追加」をタップすると、新規アカウント設定画面が開きますので、
「メールアカウントを追加」をタップすると、新規アカウント設定画面が開きますので、
以下の表をご参照のうえ、アカウント情報を入力し、「次へ」をタップします


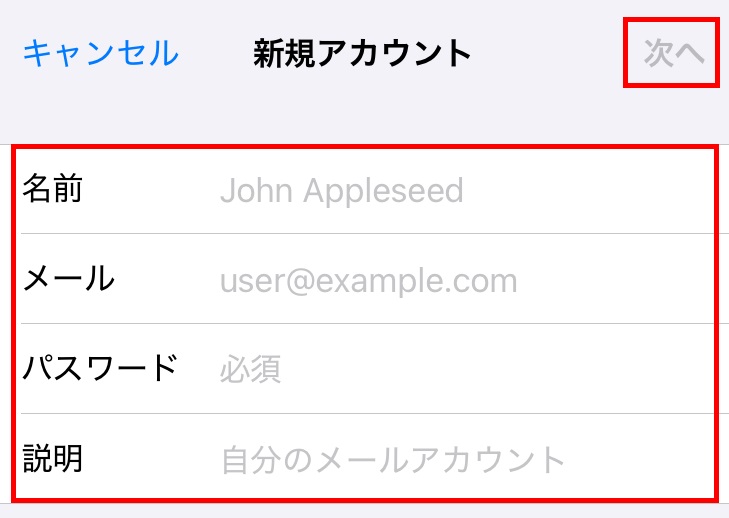
| 名前 | 任意のお名前を入力 ※ここで入力した表示名がメールの差出人名となります |
| メール | 登録するお客様のメールアドレスを入力 |
| パスワード | 登録するメールアドレスに お客様にて設定されたパスワード ※ご不明な場合はこちらの手順にて 再設定をご検討ください |
| 説明 | 任意項目 |
![]() ※ここでは「POP」での設定方法をご案内いたします
※ここでは「POP」での設定方法をご案内いたします
「IMAP」と「POP」が表示されますので、「POP」をタップし、
「受信メールサーバ」および 「送信メールサーバ」の各項目を入力した後、
「保存」をタップします
※送信メールサーバーのユーザー名とパスワード入力欄に
「オプション」と表示されている場合でも、必ずご入力ください
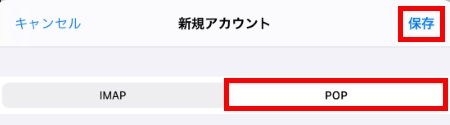
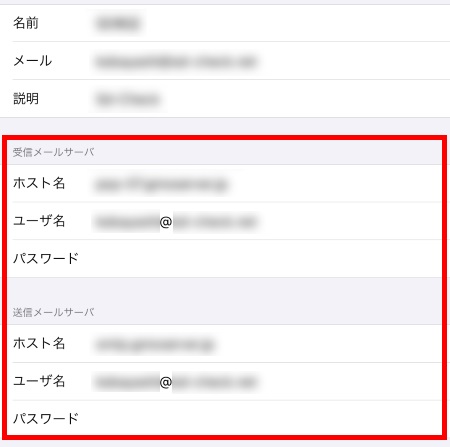
【受信メールサーバ】
| ホスト名 | 受信メールサーバー名 (確認方法はこちら) |
| ユーザー名 | 登録するお客様のメールアドレスを入力 |
| パスワード | 同メールアドレスに |
【送信メールサーバー】
| ホスト名 | 送信サーバー名 (確認方法はこちら) |
| ユーザー名 | 登録するお客様のメールアドレスを入力 |
| パスワード | 同メールアドレスに |
以上で設定は完了です。
※エラーが表示されるなど、設定がうまくいかない場合は、パスワード等、入力内容に
誤りがある可能性があります。入力内容をご確認の上、再入力をお試しください。
関連記事
【レンタルサーバー ベーシック・RSプラン/お名前メール】メールの受信ができません
【レンタルサーバー ベーシック・RSプラン/お名前メール】メールが送信できません
【レンタルサーバー ベーシック/RSプラン】 iPhone / iPad メール(iOS 18.X) 設定内容の確認/変更
