iPhone / iPad (iOS 18.X)に標準搭載されている「メール」アプリでの、アカウント設定内容の確認/変更方法についてご案内いたします。
※新規にアカウントを追加される場合はこちらをご覧ください。
![]() iPhone / iPadを起動し、ホームから「設定」をタップします
iPhone / iPadを起動し、ホームから「設定」をタップします
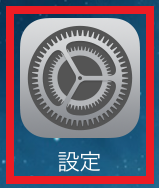
![]() 「アプリ」⇒「メール」⇒「メールアカウント」から、「設定されているメールアドレス」を選択します
「アプリ」⇒「メール」⇒「メールアカウント」から、「設定されているメールアドレス」を選択します
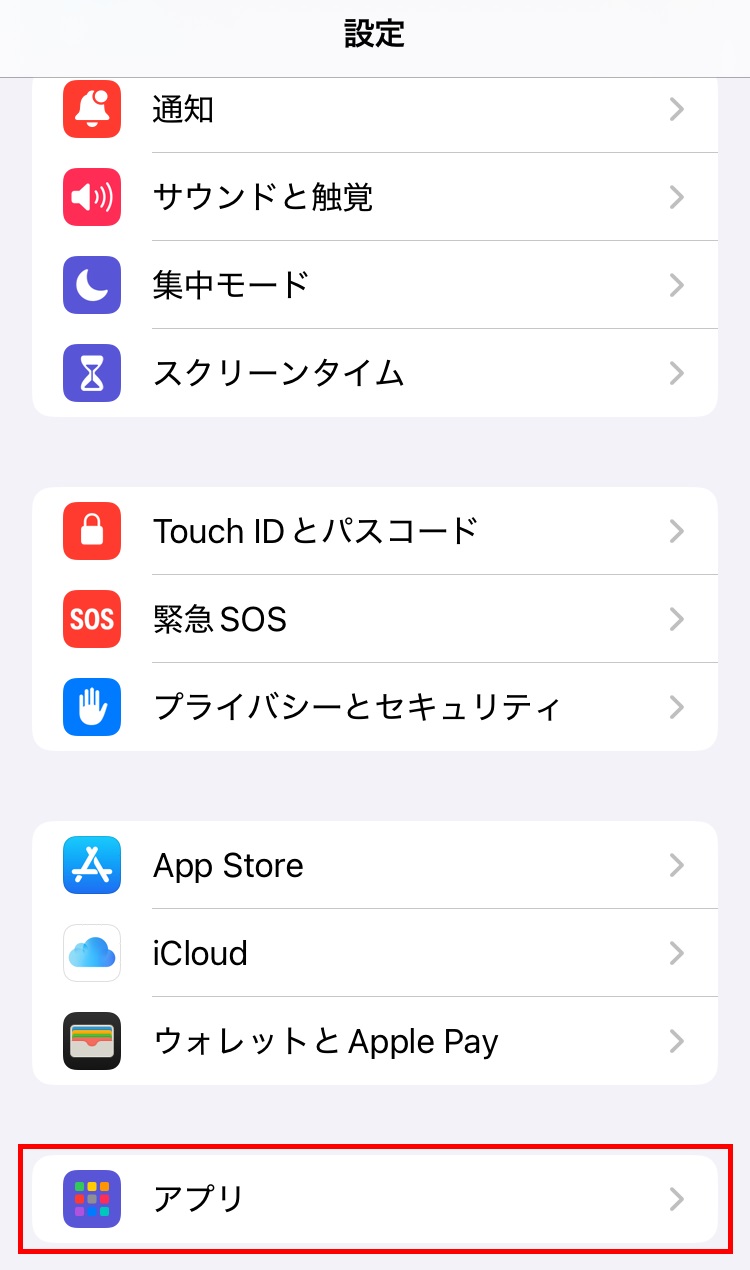

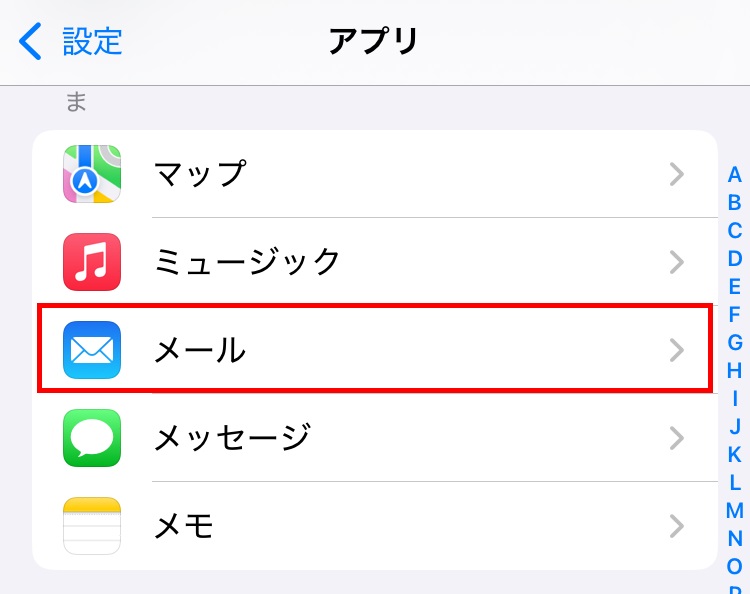

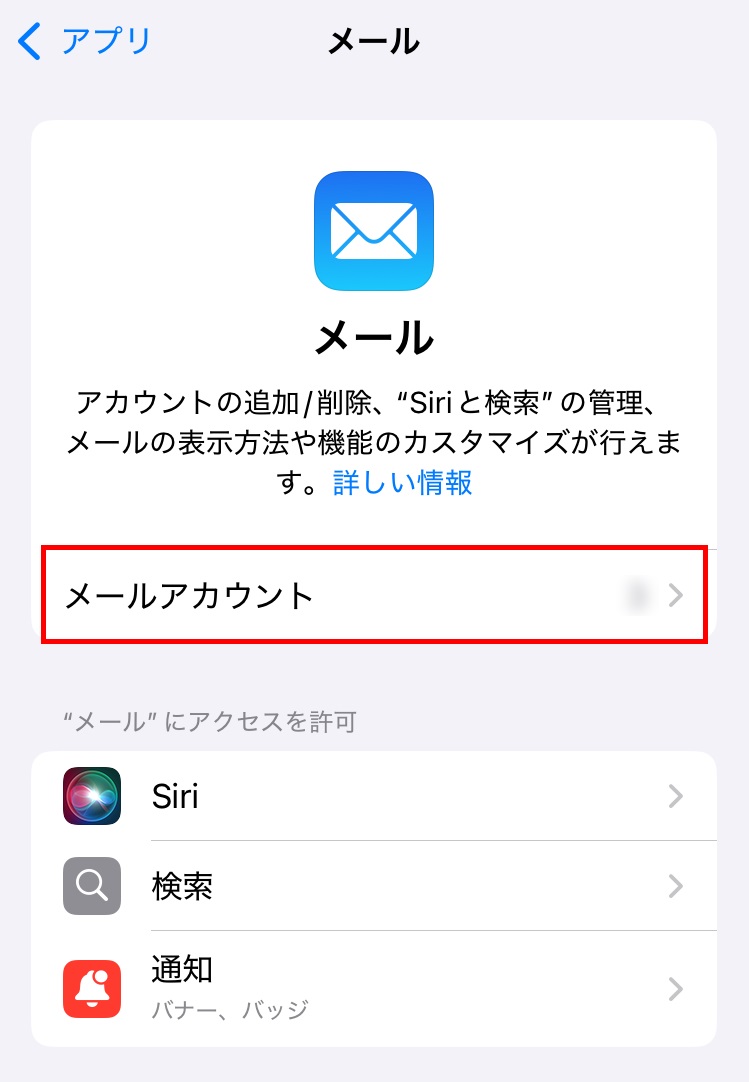

※画像はRSプランの場合
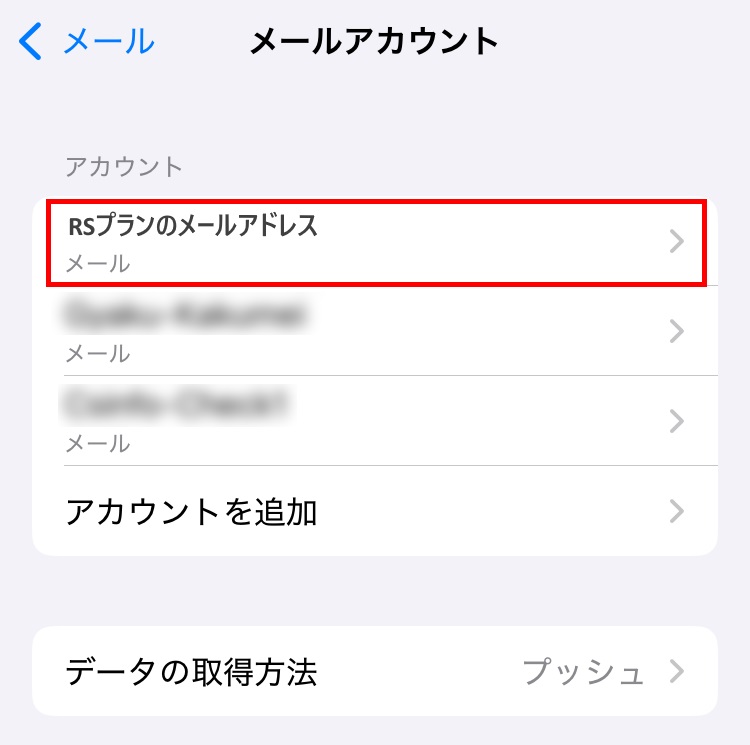
![]() 設定されているアカウント情報が表示されますので、以下の表をご参照のうえ、
設定されているアカウント情報が表示されますので、以下の表をご参照のうえ、
受信メールサーバの設定を確認/修正した後、「詳細」をタップします
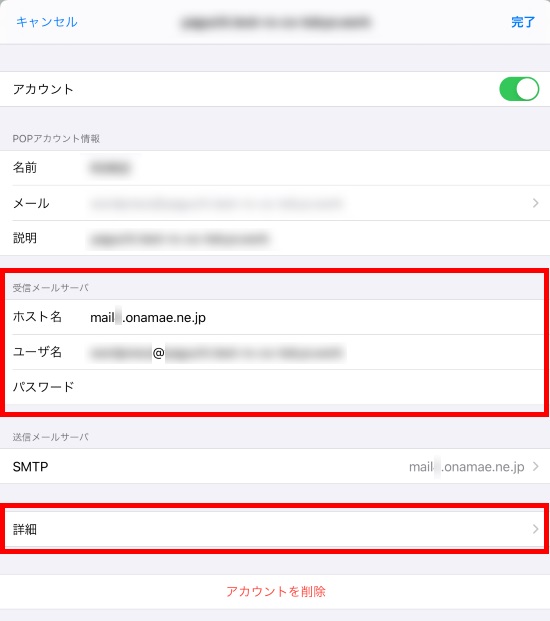
| ホスト名 | 受信メールサーバー名 (※確認方法はこちら) |
| ユーザ名 | お客様のメールアドレス |
| パスワード | 同メールアドレスに、お客様にて設定されたパスワード ※ご不明な場合はこちらの手順にて 再設定をご検討ください |
![]() 以下の表をご参照のうえ、受信メールサーバ設定の詳細を確認/修正し、
以下の表をご参照のうえ、受信メールサーバ設定の詳細を確認/修正し、
左上アカウント名(メールアドレスの設定名称)をタップします
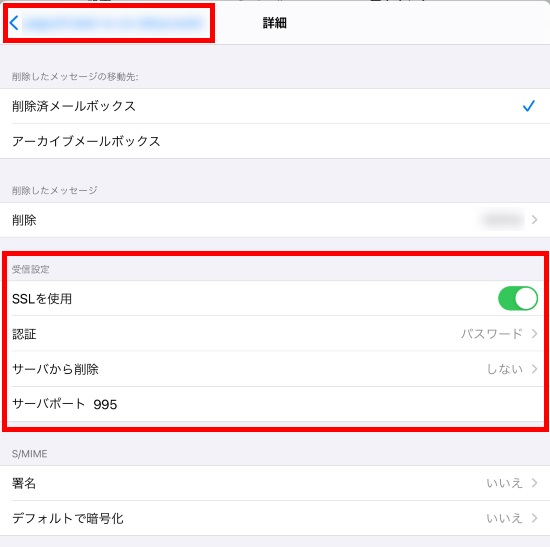
| SSLを使用 | ON |
| 認証 | パスワード |
| サーバから削除 | 任意 |
| サーバポート | 995 |
![]() 次に、送信メールサーバの「SMTP」をタップし、送信サーバ
次に、送信メールサーバの「SMTP」をタップし、送信サーバ
「mail***.onamae.ne.jp」※をタップします
※お客様のご利用サーバーにより「***」の部分は異なります
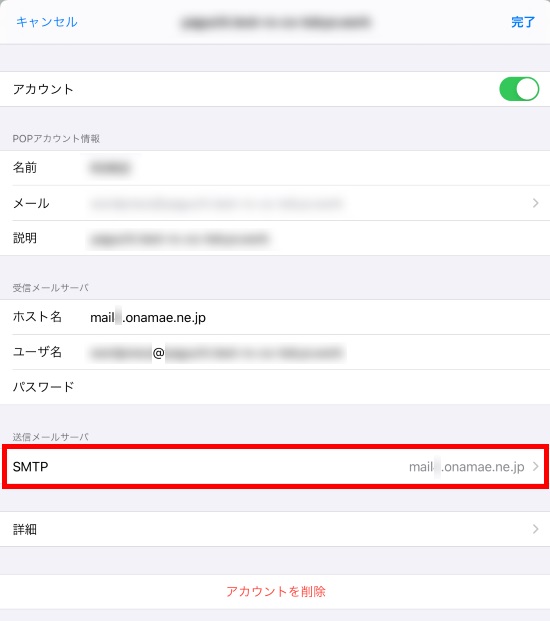

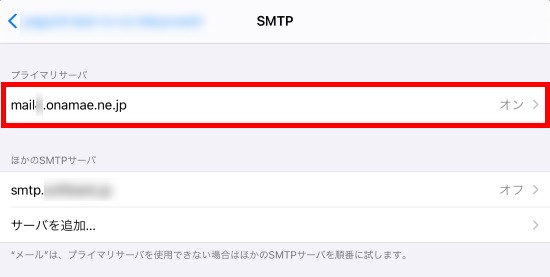
![]() 以下の表をご参照のうえ、送信メールサーバの設定を確認/修正した後、右上「完了」をタップします
以下の表をご参照のうえ、送信メールサーバの設定を確認/修正した後、右上「完了」をタップします
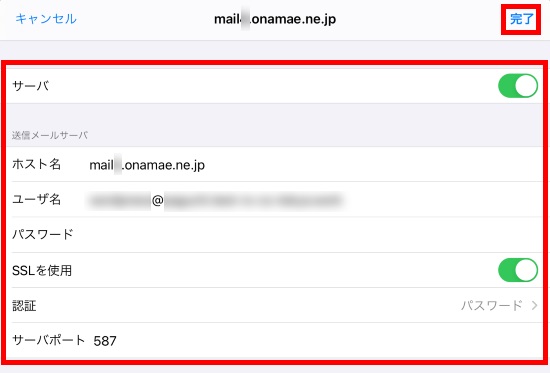
| サーバ | ON |
| ホスト名 | 送信サーバー名 (※確認方法はこちら) |
| ユーザ名 | お客様のメールアドレス |
| パスワード | 同メールアドレスに、お客様にて設定されたパスワード |
| SSLを使用 | ON |
| 認証 | パスワード |
| サーバポート | 587 |
![]() 「左上アカウント名」(メールアドレスの設定名称)をタップし、右上 「完了」をタップします
「左上アカウント名」(メールアドレスの設定名称)をタップし、右上 「完了」をタップします
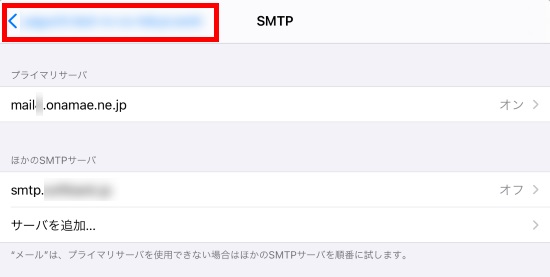

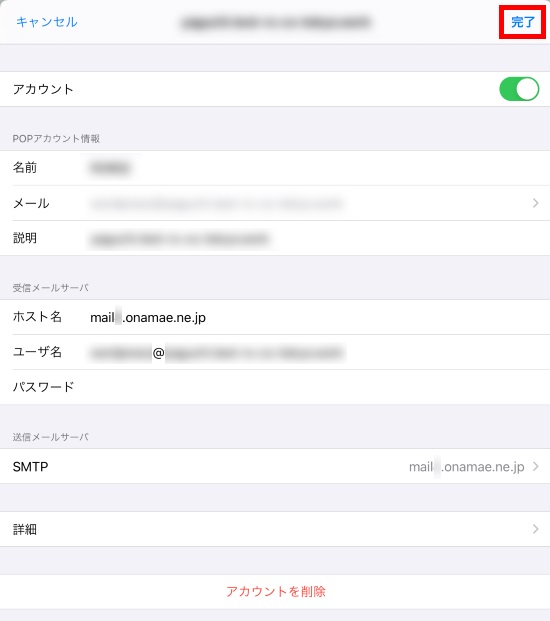
以上で設定の確認/変更は完了です。
