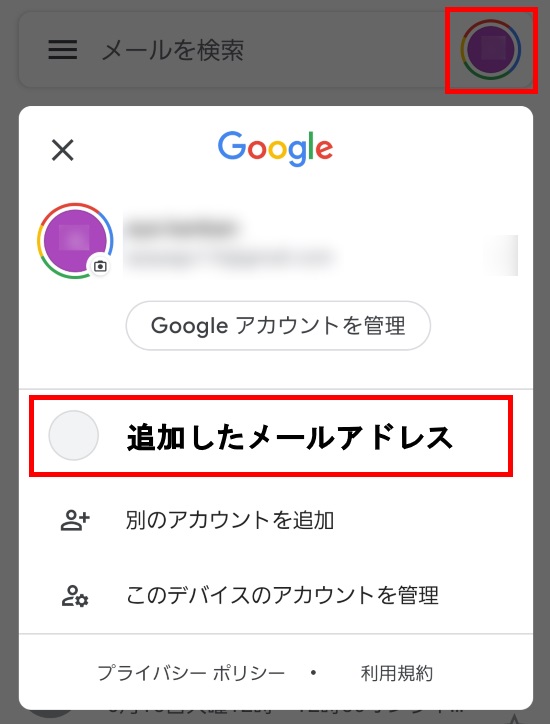Gmailアプリ(iOS版)でのメールアドレス設定についてご案内いたします。
※iOS版では、IMAP形式での設定となります。
POP形式での設定をご希望の際は、ブラウザ版Gmail またはiOS標準搭載「メール」アプリの利用をご検討ください。
共用サーバーとなりますため、サービスの性質上、サーバーの負荷上昇とならないよう
継続したサーバー接続は順次接続を解除させていただく場合がございますこと、
あらかじめご了承ください。
![]() Gmail アプリを開き、右上のアイコンをタップします
Gmail アプリを開き、右上のアイコンをタップします
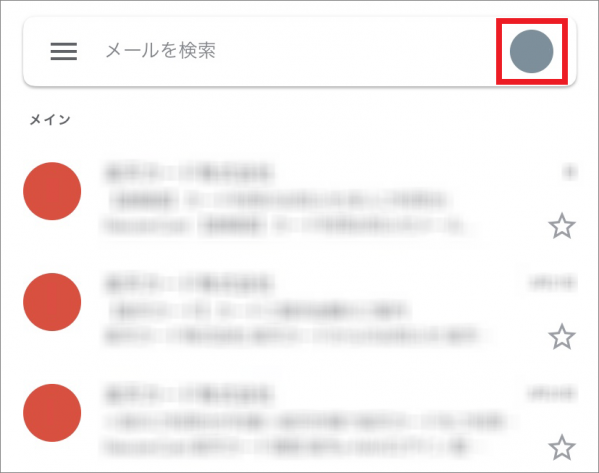
![]() 「別のアカウントを追加」を選択します
「別のアカウントを追加」を選択します
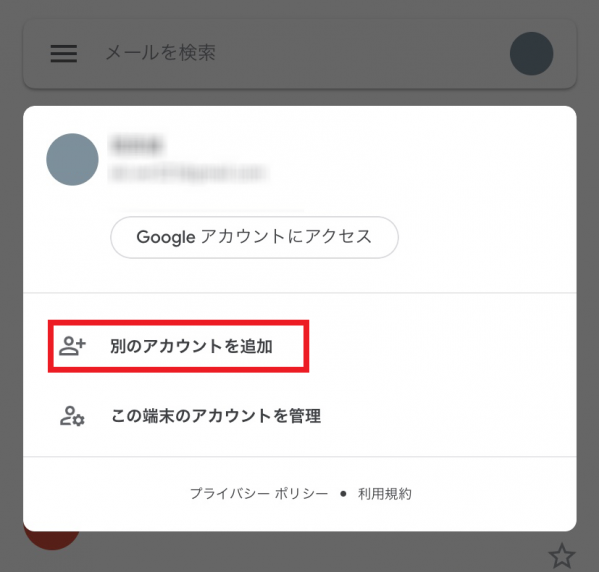
![]() メールのセットアップ画面にて、「その他(IMAP)」を選択します
メールのセットアップ画面にて、「その他(IMAP)」を選択します
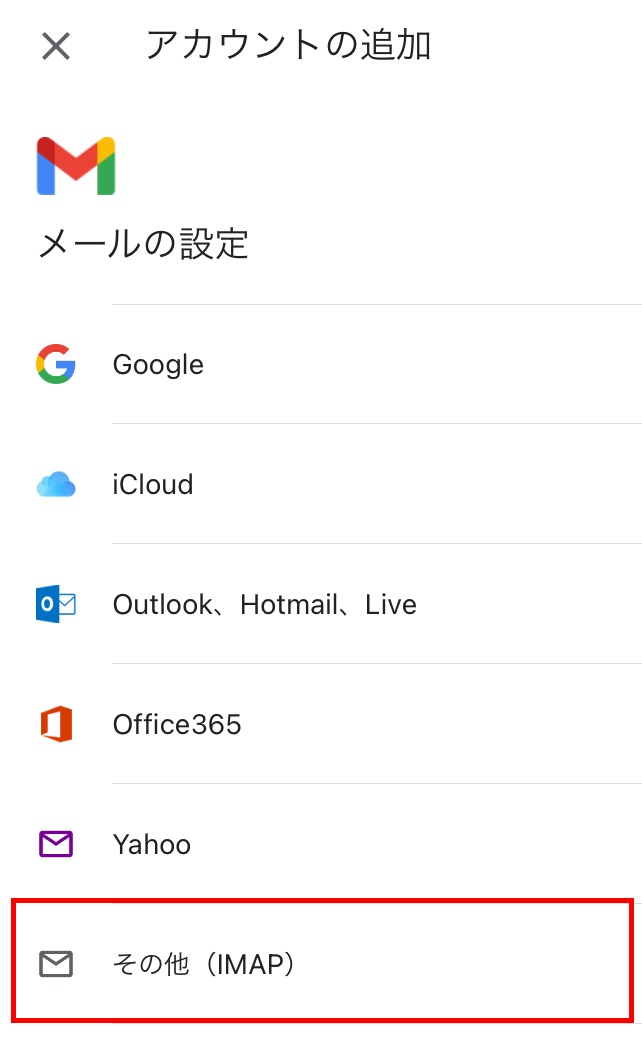
![]() Gmailに登録するお客様の「メールアドレス」を入力し、右上「次へ」をタップします
Gmailに登録するお客様の「メールアドレス」を入力し、右上「次へ」をタップします
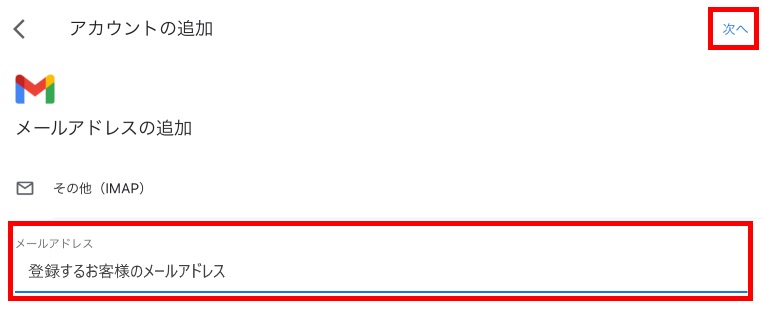
※「確認しています」と表示されましたら、しばらくお待ちください
![]() 「受信サーバーの設定」を行います
「受信サーバーの設定」を行います
以下の表をご参照のうえ、各項目を入力し、右上「次へ」をタップします
| ユーザー名 | 登録するお客様のメールアドレス 【例】 info@*****.com ※設定するメールアドレスを @以降も含めて全てご入力ください |
| パスワード | 登録するメールアドレスに お客様にて設定されたパスワード ※ご不明な場合はこちらの手順にて 再設定をご検討ください |
| IMAP サーバー | 受信メールサーバー名 ( 確認方法はこちら ) 【例】mail***.onamae.ne.jp ※お客様のご利用サーバーにより 「***」の部分は異なります |
| ポート | 993 (SSL接続なしの場合:143) |
| セキュリティの種類 | SSL/TLS (SSL接続なしの場合:STARTTLS) |
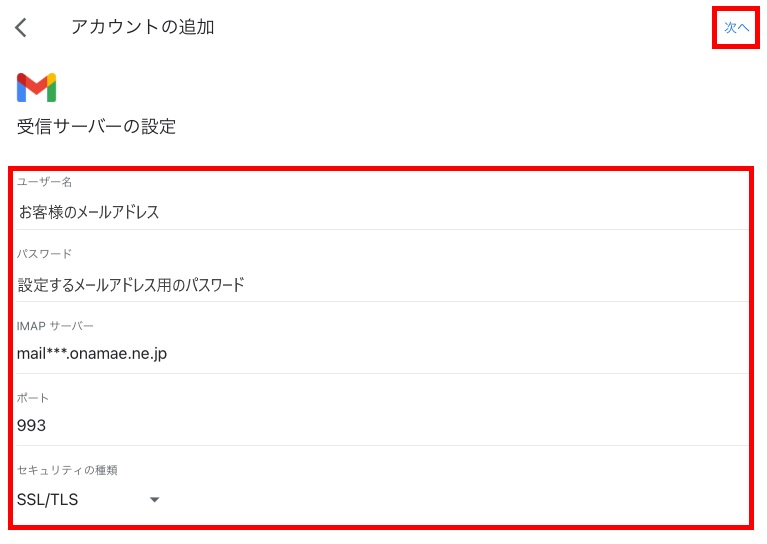
※「設定を確認しています」と表示されましたら、しばらくお待ちください
![]() 続いて「送信サーバーの設定」を行います
続いて「送信サーバーの設定」を行います
以下の表をご参照のうえ、各項目を入力し、右上「次へ」をタップします
| ユーザー名 | 登録するお客様のメールアドレス 【例】 info@*****.com ※設定するメールアドレスを @以降も含めて全てご入力ください |
| パスワード | 登録するメールアドレスに お客様にて設定されたパスワード ※ご不明な場合はこちらの手順にて 再設定をご検討ください |
| SMTP サーバー | 送信サーバー名 ( 確認方法はこちら ) 【例】mail***.onamae.ne.jp ※お客様のご利用サーバーにより 「***」の部分は異なります |
| ポート | 465 (SSL接続なしの場合:587) |
| セキュリティの種類 | SSL/TLS (SSL接続なしの場合:STARTTLS) |
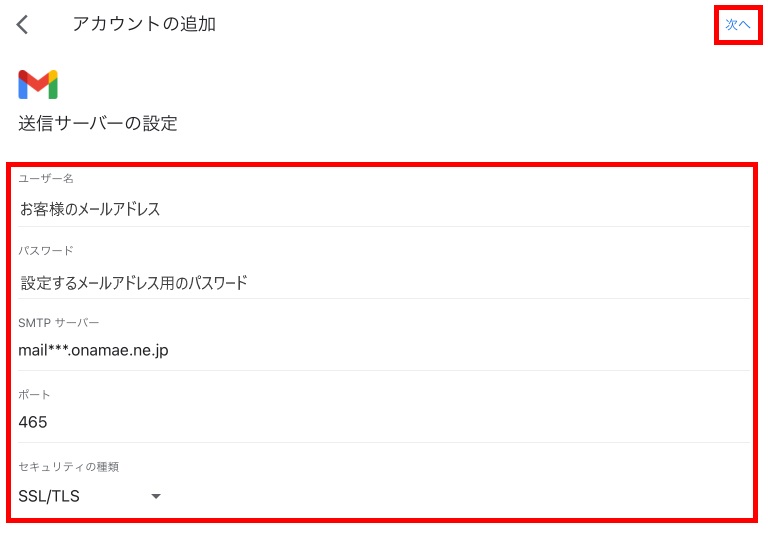
※「設定を確認しています」と表示されましたら、しばらくお待ちください
![]() 「アカウント設定が完了しました。」と表示されましたら、「名前」の項目に
「アカウント設定が完了しました。」と表示されましたら、「名前」の項目に
【メールの差出人名】として表示したいお名前を入力し、右上「次へ」をタップします
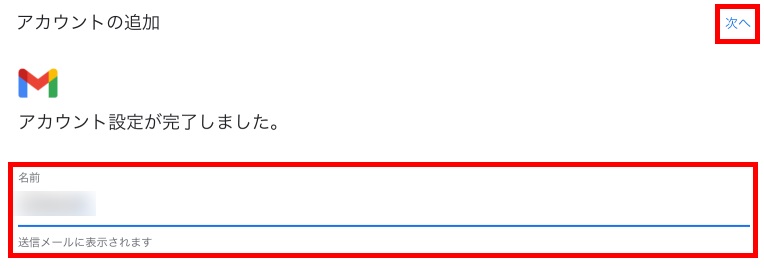
以上でアカウントの追加は完了です。
右上のアイコンをタップし、追加されたメールアドレスをタップすると
アカウントの切り替えを行えます。