ヘルプ
お客さまの疑問や、お困りごとを解決するお手伝いをいたします。
サービスから調べる
キーワードを検索して調べる
目的から調べる
-
ご契約情報
ご登録情報/ニュース配信設定/申込みやプラン変更/ご解約
-
料金のお支払い
支払方法/まとめ払い/請求内容
-
メール設定・送受信
メールソフトへのアドレスの設定/送受信に関するトラブル
-
ホームページ・WordPress
ホームページの表示/WordPressのインストール方法
-
ドメインの更新・移管・オプション
更新や移管/各種登録情報(Whois情報)/各種ドメインオプション
-
DNSレコード・ネームサーバー
ドメインを運用するための各種レコード設定/サブドメインの利用
-
ログイン・接続方法
お名前.com Navi/各種コントロールパネル/VPSへの接続
-
SSLの利用
独自SSL・無料SSL/SSLクーポン
-
用語集
お名前.comで使われる専門用語一覧
よく見られているご質問
ドメイン
- 【ドメイン】お名前.comから不明な請求がきました
- お名前ID(会員ID)/パスワードとは?忘れてしまった場合は?
- 【ドメイン】ドメイン登録・更新を取り消して料金を返金して欲しい
- 【ドメイン】ドメインの廃止(解約)方法は?
サーバー
サポート動画
ドメイン
レンタルサーバー RSプラン
-

【メール設定】Outlook 2016 | レンタルサーバー RSプラン【お名前.com レンタルサーバー】
-

【メール設定】Outlook 2016 | レンタルサーバー RSプラン【お名前.com レンタルサーバー】
-

【公式】DNSレコード設定 | RSプランガイド | お名前.com レンタルサーバー
-

【メール設定】Mac メール | レンタルサーバー RSプラン【お名前.com レンタルサーバー】
-

【メール設定】iPhone / iPad | レンタルサーバー RSプラン【お名前.com レンタルサーバー】
-

【メール設定】Windows 10 | レンタルサーバー RSプラン【お名前.com レンタルサーバー】
-

【公式】ホームページが表示できない / 403 Forbidden | RSプランガイド | お名前.com レンタルサーバー
-

【公式】ホームページが表示できない / サーバーが見つかりません | RSプランガイド | お名前.com レンタルサーバー
-

【公式】ホームページが表示できない / 500 Internal Server Error | RSプランガイド | お名前.com レンタルサーバー
-

【公式】ホームページが表示できない / 503 Service Unavailable | RSプランガイド | お名前.com レンタルサーバー
-
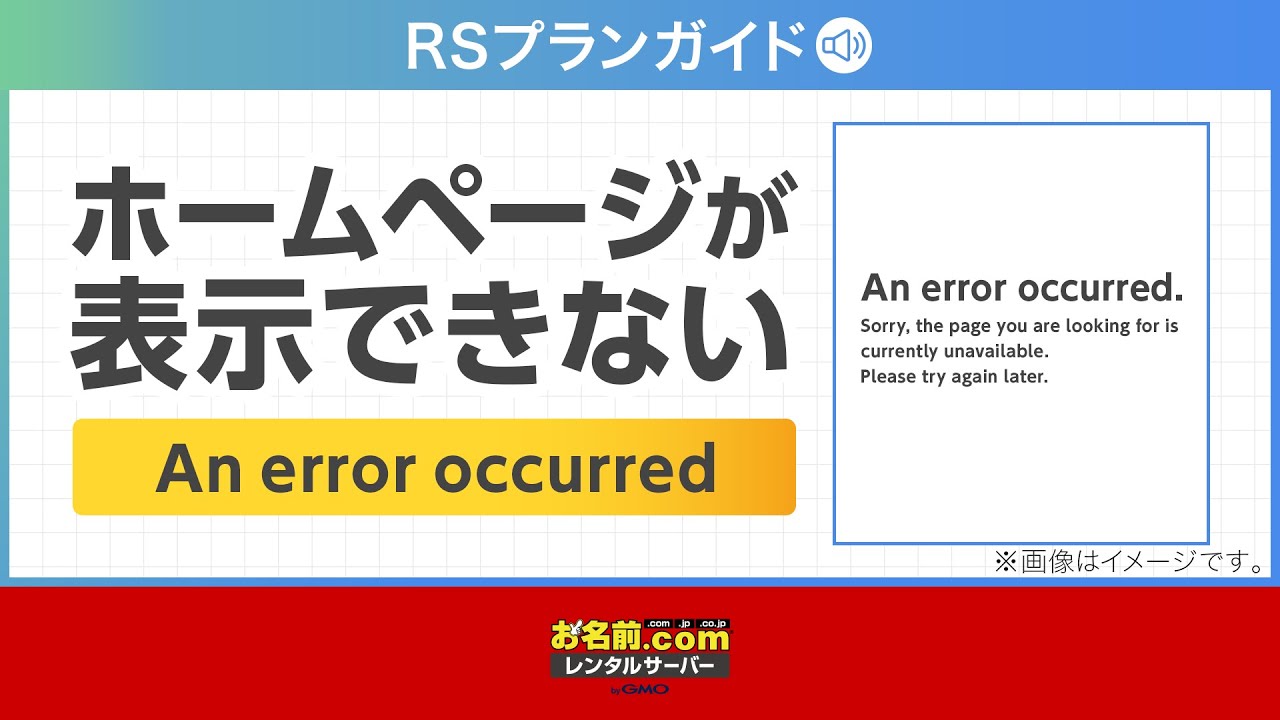
【公式】ホームページが表示できない / An error occurred | RSプランガイド | お名前.com レンタルサーバー
-

【公式】メールが受信できない / エラーがでる場合 | RSプランガイド | お名前.com レンタルサーバー
-

【公式】メールが受信できない / エラーがでない場合 | RSプランガイド | お名前.com レンタルサーバー
-
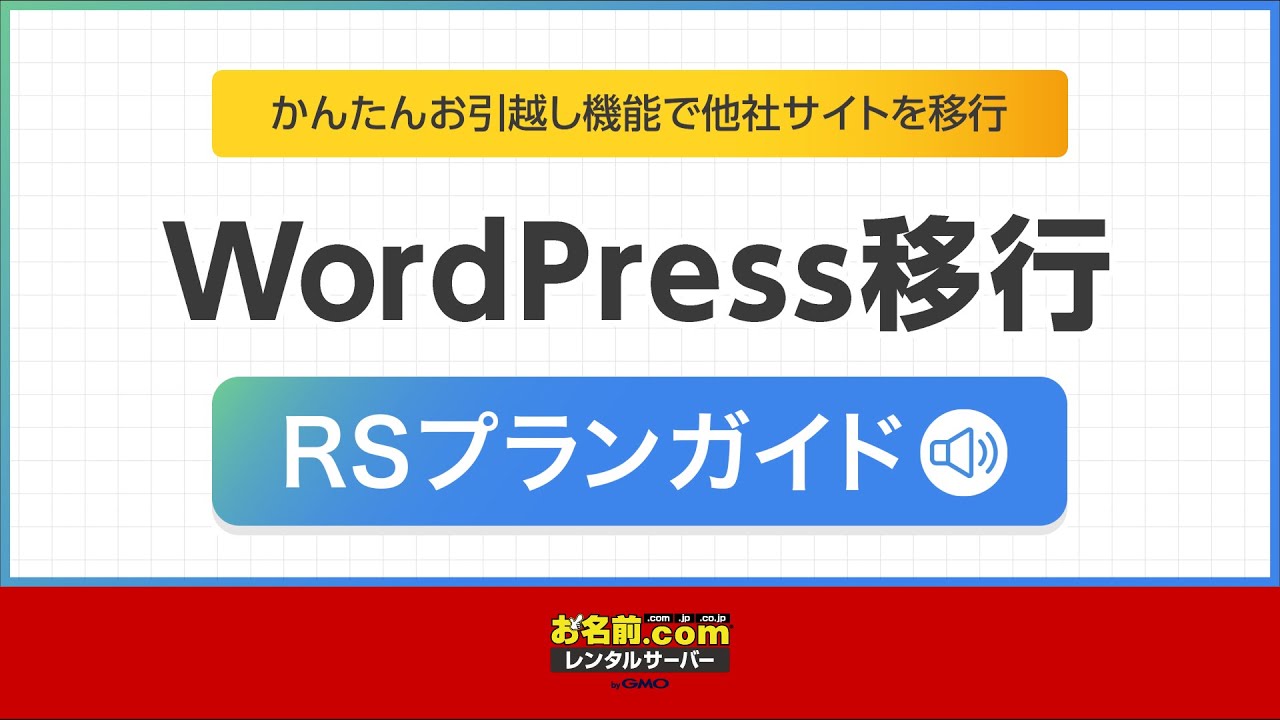
【公式】WordPress移行 | RSプランガイド | お名前.comレンタルサーバー
-

【公式】サーバーお引越し | RSプランガイド | お名前.comレンタルサーバー
レンタルサーバー SDプラン
-

【メール設定】Outlook 2016 | 共用サーバー SDプラン【お名前.com レンタルサーバー】
-

【メール設定】iPhone / iPad | 共用サーバー SDプラン【お名前.com レンタルサーバー】
-

【メール設定】Outlook 2016 | 共用サーバー SDプラン【お名前.com レンタルサーバー】
-

【メール設定】Windows 10 メール | 共用サーバー SDプラン【お名前.com レンタルサーバー】
お名前.com デスクトップクラウド
重要なお知らせ
-
ドメイン
- 2024年04月26日 お客様サポート窓口の営業時間変更につきまして
- 2024年04月25日 【注意】弊社を装ったフィッシングサイトにご注意ください
- 2024年04月23日 【重要】[お名前.com]「サービス維持調整費」に関するお知らせ
- RSS 全件表示する
-
サーバー
- 2024年03月22日 【重要】「WordPress専用高速サーバー WP Cloud」サービス提供終了のお知らせ
- 2024年03月12日 【デスクトップクラウド】一部取引ツールへの通信制限について ※2024/04/09 追記
- 2024年02月28日 【重要】WEBメール(旧)の提供終了のお知らせ
- RSS 全件表示する











