お名前メール(エコノミー・ベーシックプラン)をご利用の場合はこちらをご確認ください。
※お名前メールのご利用プラン名確認方法はこちら
■メールソフトへ設定する情報
| 受信サーバー | コントロールパネルの【サーバー情報】にて |
| 送信サーバー | コントロールパネルの【サーバー情報】にて |
| アカウント | 登録するお客様のメールアドレス |
| パスワード | コントロールパネル記載のメールパスワード |
| 受信ポート番号 | 110 (SSL使用の場合:995) |
| 送信ポート番号 | 587 (SSL使用の場合:465) |
| サーバー認証 | チェックを入れる |
■設定情報(受信・送信サーバー、アカウント・パスワード)の確認手順
メールソフトへメールアドレスを設定する際の情報は、以下手順にて
コントロールパネルよりご確認いただけます。
![]() コントロールパネルにアクセスし、管理者の「アカウント名」と「パスワード」を
コントロールパネルにアクセスし、管理者の「アカウント名」と「パスワード」を
ご入力うえ、「ログイン」をクリックします
※コントロールパネルへのログイン情報がご不明な場合
⇒共用サーバーSDプランは こちら
⇒お名前メール(ライト・スタンダード)は こちら よりご確認ください
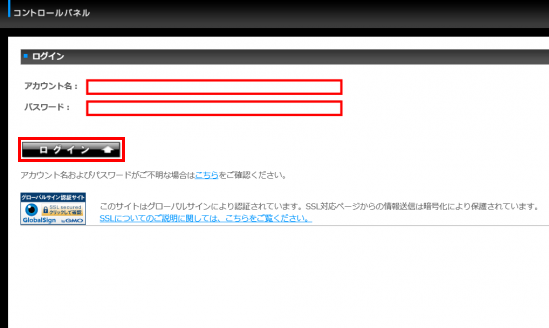
![]() まず、「受信サーバー(POP)」「送信サーバー(SMTP)」を確認します
まず、「受信サーバー(POP)」「送信サーバー(SMTP)」を確認します
「サービス設定」項目から「サーバー情報」をクリックします
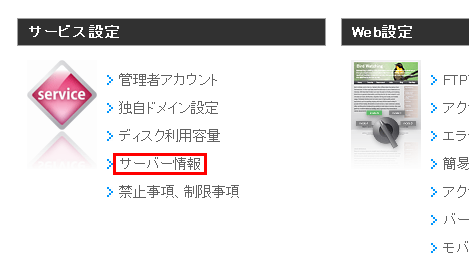
![]() サーバー情報に表示されます、「SMTPサーバー(送信サーバー)」と
サーバー情報に表示されます、「SMTPサーバー(送信サーバー)」と
「POPサーバー(受信サーバー)」を確認し、上部「ホーム」をクリックします
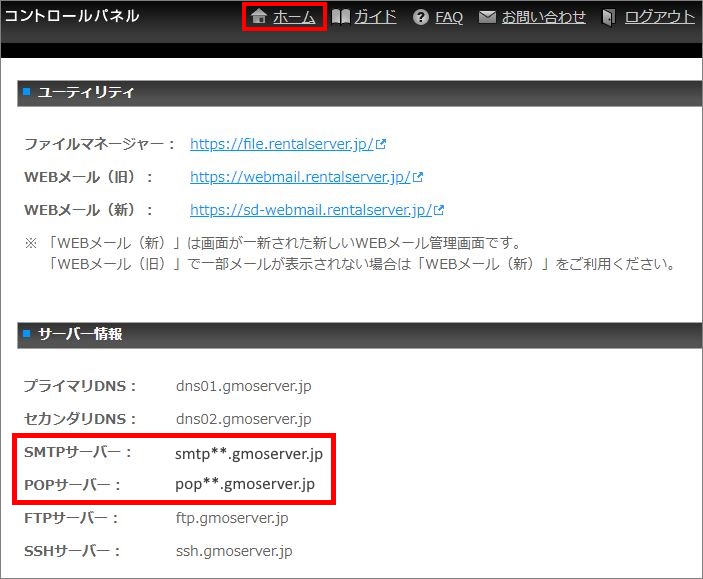
![]() 次に、「アカウント」「パスワード」を確認します
次に、「アカウント」「パスワード」を確認します
「メール設定」項目から「メールアカウント」をクリックします
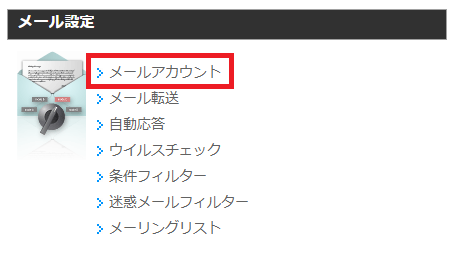
![]() 作成済みメールアカウントが一覧表示されますので、メールソフトへ設定する
作成済みメールアカウントが一覧表示されますので、メールソフトへ設定する
メールアドレスの「アカウント」と「パスワード」を確認します
※該当メールアドレスが表示されない場合は、「ドメイン」欄のプルダウンメニューより
ドメインを切り替えてください
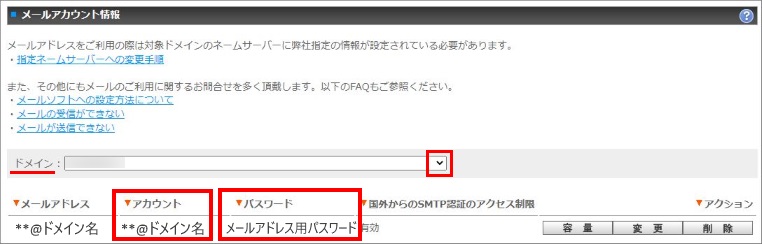
■主要メールソフトの設定確認/変更手順
※下記、各メールソフトでの設定方法は、共用サーバーSDプラン用のご案内ページですが
お名前メール(ライト・スタンダードプラン)でも同様の手順にてご設定いただけます。
| Gmail |
|---|
| Gmail (ブラウザ版) |
| Gmailアプリ (Android版) |
| Windows OS |
|---|
| Windows10 メール |
| Outlook2021 |
| mac OS |
|---|
| Outlook for Mac(OS 13.0 Ventura~) |
| mac mail (OS 10.12~) |
| スマートフォン / タブレット |
|---|
| iOS(18.x以上) メール |
| iOS(14.X) メール |
| Thunderbird |
|---|
| Thunderbird (78以降) |
※その他のメールソフトをご利用の場合は、こちら よりメールソフトへの設定情報をご確認のうえ、設定を行ってください。
